Add Facial Recognition Server
You can add a Facial Recognition Server to the HikCentral Professional for facial recognition and body recognition.
Make sure the Facial Recognition Server you are going to use are correctly installed and connected to the network as specified by the manufacturers. Such initial configuration is required in order to be able to connect the devices to the HikCentral Professional via network.
- Click Physical View > DeepinMind Server.
- Click Add to enter the Add DeepinMind Server page.
-
Select the Server Type as Facial Recognition
Server.
Figure 1. Add Facial Recognition Server
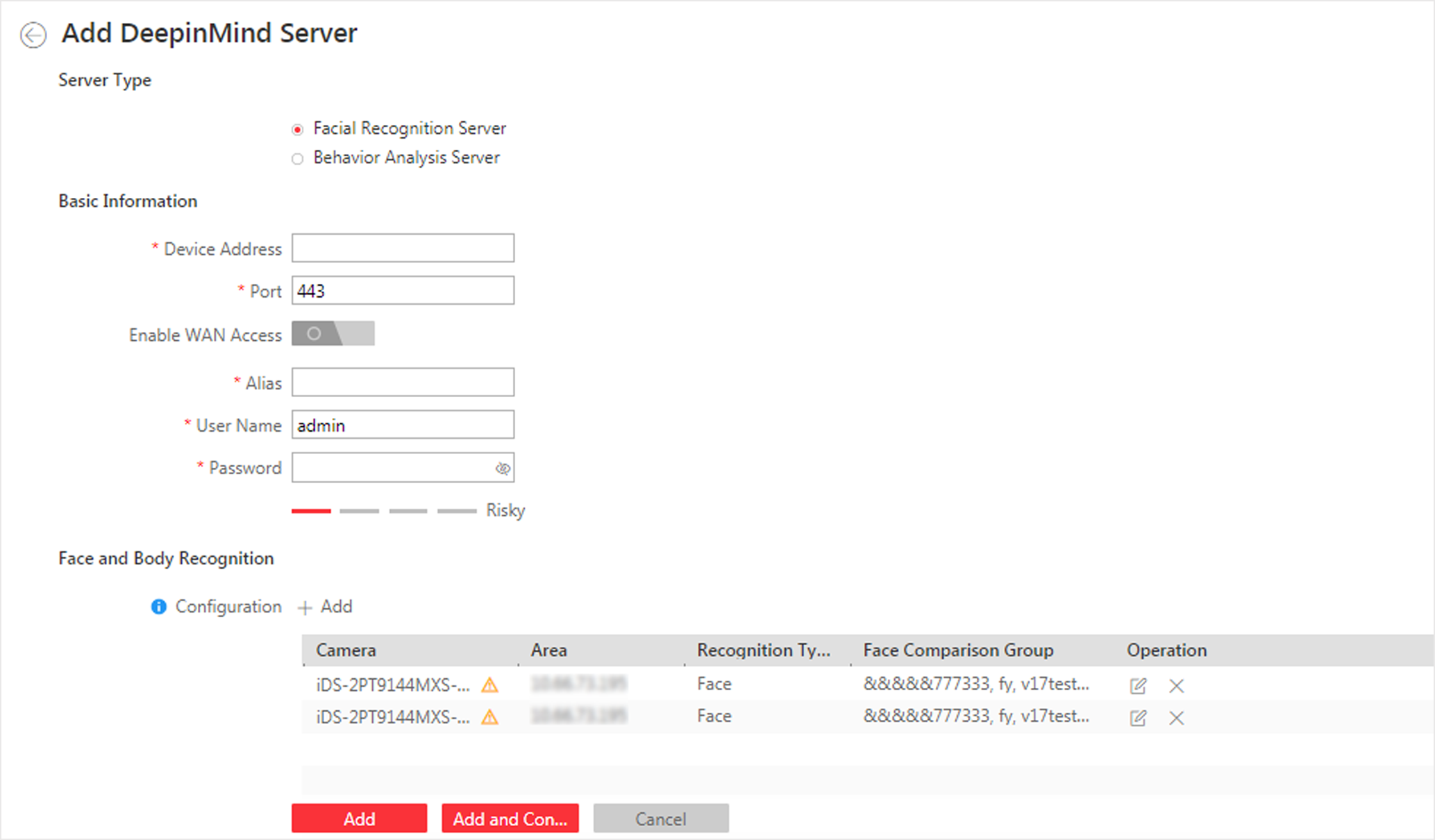
-
Set the required basic information such as device address, device port number,
and WAN access.
- Device Address
-
IP address of the face and body recognition server.
- Enable WAN Access
-
Enable the face and body recognition server to access WAN (Wide Area Network).
Note:After enabling the WAN Access, you need to set the WAN IP address and port number of the face and body recognition server for WAN access.
-
Configure face and body recognition settings, to select the camera(s) and the
linked face comparison group(s) for facial recognition and comparison, or select
camera(s) for human body recognition.
- Click Add.
-
Select camera(s) from the area list or enter keywords to search
camera(s).
Note:
After adding one normal camera, the amount of cameras that can be added to the face and body recognition server will decrease by 5. While after adding one face and body recognition camera, the amount will decease by 1.
- Select the recognition type as Facial Recognition or Human Body Recognition.
-
Select the linked face comparison group(s) for the camera if you have
selected the recognition type as Facial
Recognition.
Note:
-
The recognized face pictures in the camera will be compared with the faces in the linked face comparison group.
-
After adding camera(s), you can also change the linked face comparison group for camera(s) by clicking
 in the
Operation column.
in the
Operation column.
-
-
Finish adding the facial recognition server.
-
Click Add to finish adding the server.
-
Click Add and Continue to add the server and continue to add more.
-
- Legal Information
- Symbol Conventions
- About Web Client
- Login
- Download Mobile Client
- Web Control
- Manage License
- Manage Resource
- Create Password for Inactive Device(s)
- Edit Online Device's Network Information
- Manage Encoding Device
- Add Detected Online Device
- Add Encoding Device by IP Address or Domain Name
- Add Encoding Devices by IP Segment
- Add Encoding Devices by Port Segment
- Add Encoding Device by Hik-Connect DDNS
- Add Encoding Device by Device ID
- Add Encoding Devices by Device ID Segment
- Add Encoding Devices in a Batch
- Limit Bandwidth for Video Downloading
- Set N+1 Hot Spare for NVR
- Network Transmission Device Management
- Upgrade Device Firmware
- Restore/Reset Device Password
- Manage Remote Site
- Manage Application Data Server
- Manage Recording Server
- Manage Streaming Server
- Manage DeepinMind Server
- Add Security Audit Server
- Manage Smart Wall
- Manage Area
- Add Area
- Add Element to Area
- Edit Element in Area
- Edit Camera for Current Site
- Configure Visual Tracking
- Configure Smart Linkage
- Edit Door for Current Site
- Edit Elevator for Current Site
- Edit Radar for Current Site
- Edit Alarm Input for Current Site
- Edit Alarm Output for Current Site
- Edit Under Vehicle Surveillance System for Current Site
- Edit Third-Party Integrated Resource for Current Site
- Edit Element for Remote Site
- Remove Element from Area
- Manage Resource Group
- Configure Recording
- Configure Event and Alarm
- Manage Map
- Manage Person List
- Manage Visitor
- Manage Access Control and Elevator Control
- Flow Chart
- Manage Access Control Device
- Manage Elevator Control Device
- Manage Access Level
- Access Control Test
- Advanced Functions
- Manage Video Intercom
- Flow Chart
- Manage Video Intercom Device
- Batch Link Persons with Indoor Station
- Relate Doorbell with Indoor Station
- Configure Device Parameters
- Manage Time and Attendance
- Flow Chart
- Add Attendance Group
- Add Timetable
- Add Shift Schedule
- Assign Shift Schedule to Attendance Group
- Configure Attendance Parameters
- Manage Attendance Record
- Search Attendance Record
- Correct Attendance Record for Single Person
- Correct Check-In/Out for Multiple Persons
- Apply for Leave for Single Person
- Apply for Leave for Multiple Persons
- Manually Calculate Attendance Results
- Export Attendance Records
- Get Attendance Records from Device
- View Attendance Handling Records
- Configure Attendance Report
- Manage Entrance and Exit
- Manage Facial Comparison
- Dock Station
- Manage Security Control
- Manage Security Control Device
- Add Detected Online Device
- Add Security Control Device by IP Address
- Add Security Control Device by Hik-Connect DDNS
- Add Security Control Devices by IP Segment
- Add Security Control Devices by Port Segment
- Add Security Control Device by Device ID
- Add Security Control Device by Device ID Segment
- Add Security Control Devices in a Batch
- Add Security Control Partitions from Device
- Configure Defense Schedule Template
- Manage Security Control Device
- Manage Role and User
- Maintenance
- Manage System Security
- System Configuration
- Set Site Name
- Set User Preference
- Set Warning Threshold for Server Usage
- Set Printer
- Set NTP
- Set Active Directory
- Enable Receiving Generic Event
- Allow for Remote Site Registration
- Register to Central System
- Device Access Protocol
- Set WAN Access
- Set Network Timeout
- Set Device Access Mode
- Set IP Address for Receiving Device Information
- Set Data Retention Period
- Set Holiday
- Set Email Template
- Send Report Regularly
- Enable Evidence Collection
- Set Transfer Protocol
- Set Camera ID
- Export Service Component Certificate
- Set Database Password
- Set Health Check Frequency
- Add Fuzzy Matching Rules for License Plate Search
- Configure System Hot Spare
- Set Third-Party Integration
- Data Interchange
- Reset Device Network Information
- Set SUP Upgrade Prompt
- Monitoring
- Intelligent Analysis Report
- Skin-surface Temperature
- Important Ports
Add Facial Recognition Server
You can add a Facial Recognition Server to the HikCentral Professional for facial recognition and body recognition.
Make sure the Facial Recognition Server you are going to use are correctly installed and connected to the network as specified by the manufacturers. Such initial configuration is required in order to be able to connect the devices to the HikCentral Professional via network.
- Click Physical View > DeepinMind Server.
- Click Add to enter the Add DeepinMind Server page.
-
Select the Server Type as Facial Recognition
Server.
Figure 1. Add Facial Recognition Server
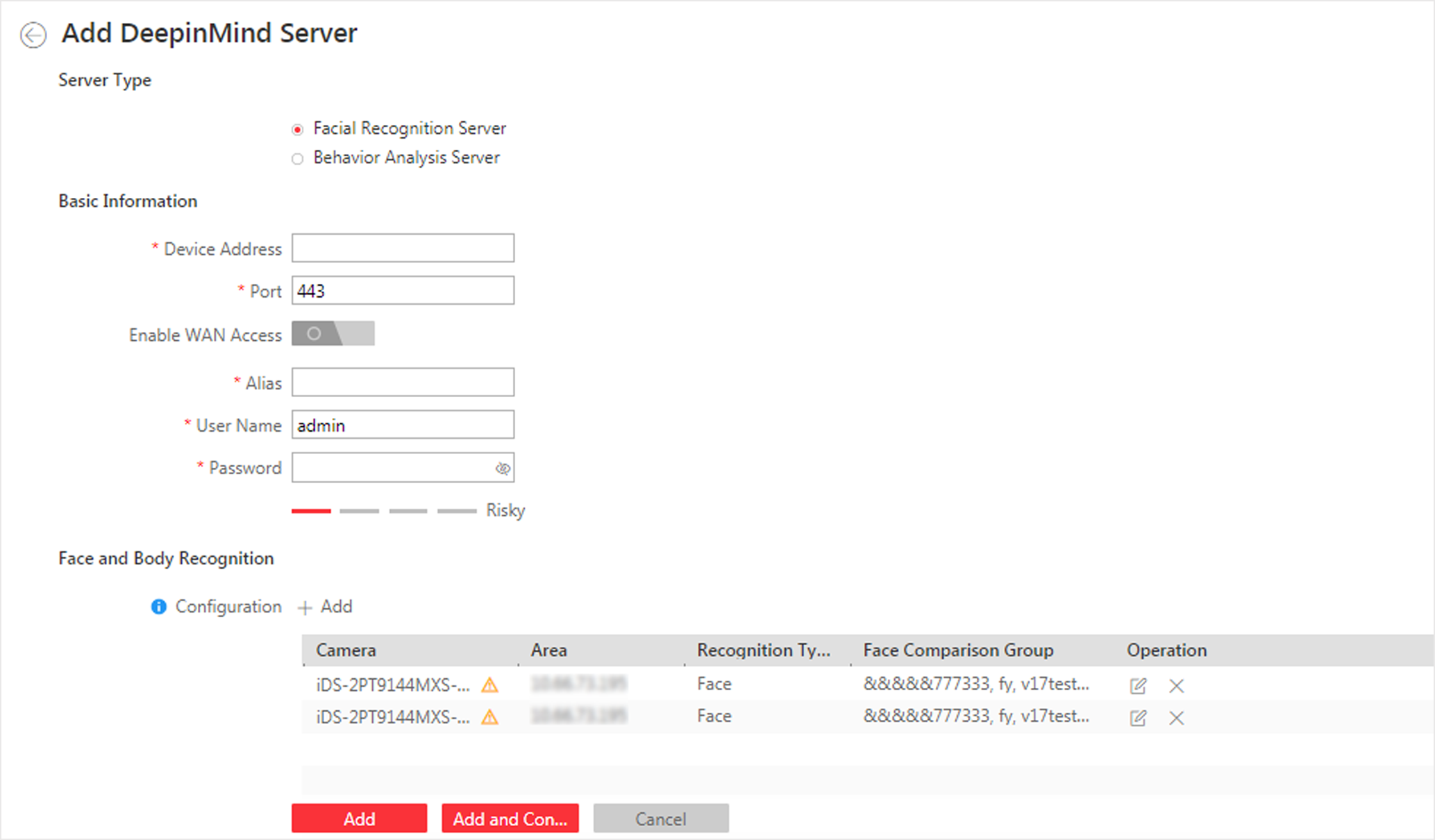
-
Set the required basic information such as device address, device port number,
and WAN access.
- Device Address
-
IP address of the face and body recognition server.
- Enable WAN Access
-
Enable the face and body recognition server to access WAN (Wide Area Network).
Note:After enabling the WAN Access, you need to set the WAN IP address and port number of the face and body recognition server for WAN access.
-
Configure face and body recognition settings, to select the camera(s) and the
linked face comparison group(s) for facial recognition and comparison, or select
camera(s) for human body recognition.
- Click Add.
-
Select camera(s) from the area list or enter keywords to search
camera(s).
Note:
After adding one normal camera, the amount of cameras that can be added to the face and body recognition server will decrease by 5. While after adding one face and body recognition camera, the amount will decease by 1.
- Select the recognition type as Facial Recognition or Human Body Recognition.
-
Select the linked face comparison group(s) for the camera if you have
selected the recognition type as Facial
Recognition.
Note:
-
The recognized face pictures in the camera will be compared with the faces in the linked face comparison group.
-
After adding camera(s), you can also change the linked face comparison group for camera(s) by clicking
 in the
Operation column.
in the
Operation column.
-
-
Finish adding the facial recognition server.
-
Click Add to finish adding the server.
-
Click Add and Continue to add the server and continue to add more.
-