Customize Report Dashboard
The report dashboard provides an at-a-glance view for the reports supported by the system, such as people counting report, vehicle analysis report, and queue analysis report. You can customize the report dashboard as required.
- Click Intelligent Analysis to enter the report dashboard page.
- Optional:
Add dashboard(s).
-
Click
 on the report dashboard
page to add a new dashboard.
on the report dashboard
page to add a new dashboard. -
Click
 >
>  to add a new dashboard.
to add a new dashboard.
Note:You can add up to 200 dashboards.
The new dashboard appears and it is named as "Dashboard + The Time When It was Added" by default. For example, in "Dashboard20190916102436", "2019" represents year, "09" month, "16" date, "10" hour, "24" minute, and "26" second.
-
- Optional:
Edit dashboard(s).
-
Click
 to enter the dashboard management
page.
to enter the dashboard management
page.
-
Move the cursor to the name of a dashboard, and then click
 to edit the dashboard
name, or click
to edit the dashboard
name, or click  to delete the
dashboard.
to delete the
dashboard.
- Click Back to go back to the report dashboard page.
-
Click
-
Add report(s) to a dashboard and edit the report(s).
- Select a report type and generate the report.
-
Click Add to Dashboard on the report page to add
the report to dashboard.
The report appears on the selected dashboard.
And
 appears on the
lower-right of the report dashboard page. You can click the icon to
add more reports.
appears on the
lower-right of the report dashboard page. You can click the icon to
add more reports. -
Perform the following operations.
-
Add More Reports: Click
 to add more
reports to the dashboard.
to add more
reports to the dashboard. -
View Report in Larger Window: Click
 to view the
report in larger window.
to view the
report in larger window. -
Edit Report Name: Click
 and then
click Edit Name.
and then
click Edit Name. -
Delete Report from Dashboard: Click
 and then
click Delete.
and then
click Delete.
-
Figure 1. Report Dashboard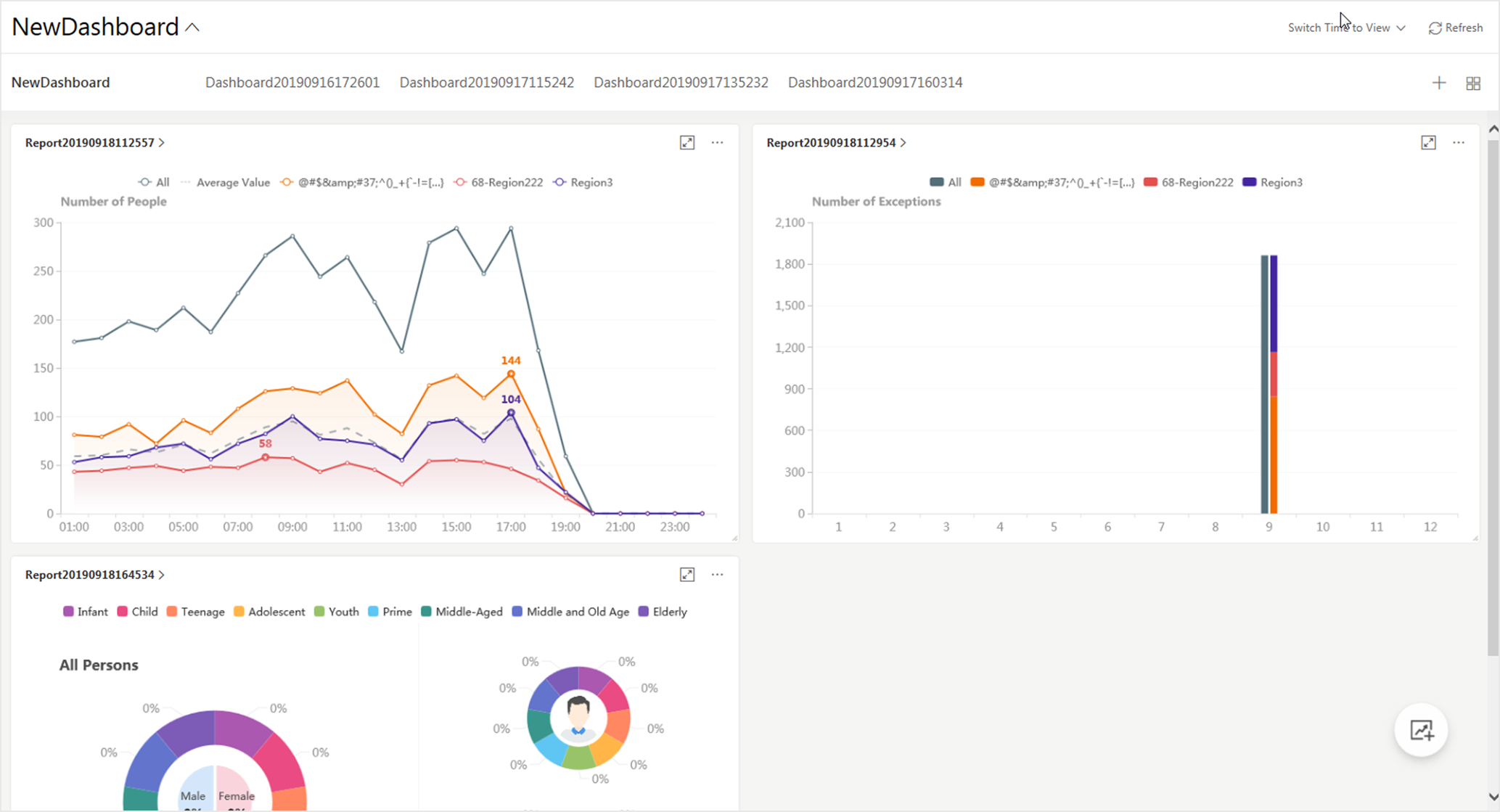
-
Switch time to view report data.
- Select a dashboard and then click Switch Time to View to set the report type and time.
-
Perform one of the following operations.
-
Click Save to change the default time basis of all the reports in the dashboard to the time you set in the previous sub step.
-
Click View to view the reports in the dashboard on the basis of the time you set in the previous sub step.
-
- Legal Information
- Symbol Conventions
- About Web Client
- Login
- Download Mobile Client
- Web Control
- Manage License
- Manage Resource
- Create Password for Inactive Device(s)
- Edit Online Device's Network Information
- Manage Encoding Device
- Add Detected Online Device
- Add Encoding Device by IP Address or Domain Name
- Add Encoding Devices by IP Segment
- Add Encoding Devices by Port Segment
- Add Encoding Device by Hik-Connect DDNS
- Add Encoding Device by Device ID
- Add Encoding Devices by Device ID Segment
- Add Encoding Devices in a Batch
- Limit Bandwidth for Video Downloading
- Set N+1 Hot Spare for NVR
- Network Transmission Device Management
- Upgrade Device Firmware
- Restore/Reset Device Password
- Manage Remote Site
- Manage Application Data Server
- Manage Recording Server
- Manage Streaming Server
- Manage DeepinMind Server
- Add Security Audit Server
- Manage Smart Wall
- Manage Area
- Add Area
- Add Element to Area
- Edit Element in Area
- Edit Camera for Current Site
- Configure Visual Tracking
- Configure Smart Linkage
- Edit Door for Current Site
- Edit Elevator for Current Site
- Edit Radar for Current Site
- Edit Alarm Input for Current Site
- Edit Alarm Output for Current Site
- Edit Under Vehicle Surveillance System for Current Site
- Edit Third-Party Integrated Resource for Current Site
- Edit Element for Remote Site
- Remove Element from Area
- Manage Resource Group
- Configure Recording
- Configure Event and Alarm
- Manage Map
- Manage Person List
- Manage Visitor
- Manage Access Control and Elevator Control
- Flow Chart
- Manage Access Control Device
- Manage Elevator Control Device
- Manage Access Level
- Access Control Test
- Advanced Functions
- Manage Video Intercom
- Flow Chart
- Manage Video Intercom Device
- Batch Link Persons with Indoor Station
- Relate Doorbell with Indoor Station
- Configure Device Parameters
- Manage Time and Attendance
- Flow Chart
- Add Attendance Group
- Add Timetable
- Add Shift Schedule
- Assign Shift Schedule to Attendance Group
- Configure Attendance Parameters
- Manage Attendance Record
- Search Attendance Record
- Correct Attendance Record for Single Person
- Correct Check-In/Out for Multiple Persons
- Apply for Leave for Single Person
- Apply for Leave for Multiple Persons
- Manually Calculate Attendance Results
- Export Attendance Records
- Get Attendance Records from Device
- View Attendance Handling Records
- Configure Attendance Report
- Manage Entrance and Exit
- Manage Facial Comparison
- Dock Station
- Manage Security Control
- Manage Security Control Device
- Add Detected Online Device
- Add Security Control Device by IP Address
- Add Security Control Device by Hik-Connect DDNS
- Add Security Control Devices by IP Segment
- Add Security Control Devices by Port Segment
- Add Security Control Device by Device ID
- Add Security Control Device by Device ID Segment
- Add Security Control Devices in a Batch
- Add Security Control Partitions from Device
- Configure Defense Schedule Template
- Manage Security Control Device
- Manage Role and User
- Maintenance
- Manage System Security
- System Configuration
- Set Site Name
- Set User Preference
- Set Warning Threshold for Server Usage
- Set Printer
- Set NTP
- Set Active Directory
- Enable Receiving Generic Event
- Allow for Remote Site Registration
- Register to Central System
- Device Access Protocol
- Set WAN Access
- Set Network Timeout
- Set Device Access Mode
- Set IP Address for Receiving Device Information
- Set Data Retention Period
- Set Holiday
- Set Email Template
- Send Report Regularly
- Enable Evidence Collection
- Set Transfer Protocol
- Set Camera ID
- Export Service Component Certificate
- Set Database Password
- Set Health Check Frequency
- Add Fuzzy Matching Rules for License Plate Search
- Configure System Hot Spare
- Set Third-Party Integration
- Data Interchange
- Reset Device Network Information
- Set SUP Upgrade Prompt
- Monitoring
- Intelligent Analysis Report
- Skin-surface Temperature
- Important Ports
Customize Report Dashboard
The report dashboard provides an at-a-glance view for the reports supported by the system, such as people counting report, vehicle analysis report, and queue analysis report. You can customize the report dashboard as required.
- Click Intelligent Analysis to enter the report dashboard page.
- Optional:
Add dashboard(s).
-
Click
 on the report dashboard
page to add a new dashboard.
on the report dashboard
page to add a new dashboard. -
Click
 >
>  to add a new dashboard.
to add a new dashboard.
Note:You can add up to 200 dashboards.
The new dashboard appears and it is named as "Dashboard + The Time When It was Added" by default. For example, in "Dashboard20190916102436", "2019" represents year, "09" month, "16" date, "10" hour, "24" minute, and "26" second.
-
- Optional:
Edit dashboard(s).
-
Click
 to enter the dashboard management
page.
to enter the dashboard management
page.
-
Move the cursor to the name of a dashboard, and then click
 to edit the dashboard
name, or click
to edit the dashboard
name, or click  to delete the
dashboard.
to delete the
dashboard.
- Click Back to go back to the report dashboard page.
-
Click
-
Add report(s) to a dashboard and edit the report(s).
- Select a report type and generate the report.
-
Click Add to Dashboard on the report page to add
the report to dashboard.
The report appears on the selected dashboard.
And
 appears on the
lower-right of the report dashboard page. You can click the icon to
add more reports.
appears on the
lower-right of the report dashboard page. You can click the icon to
add more reports. -
Perform the following operations.
-
Add More Reports: Click
 to add more
reports to the dashboard.
to add more
reports to the dashboard. -
View Report in Larger Window: Click
 to view the
report in larger window.
to view the
report in larger window. -
Edit Report Name: Click
 and then
click Edit Name.
and then
click Edit Name. -
Delete Report from Dashboard: Click
 and then
click Delete.
and then
click Delete.
-
Figure 1. Report Dashboard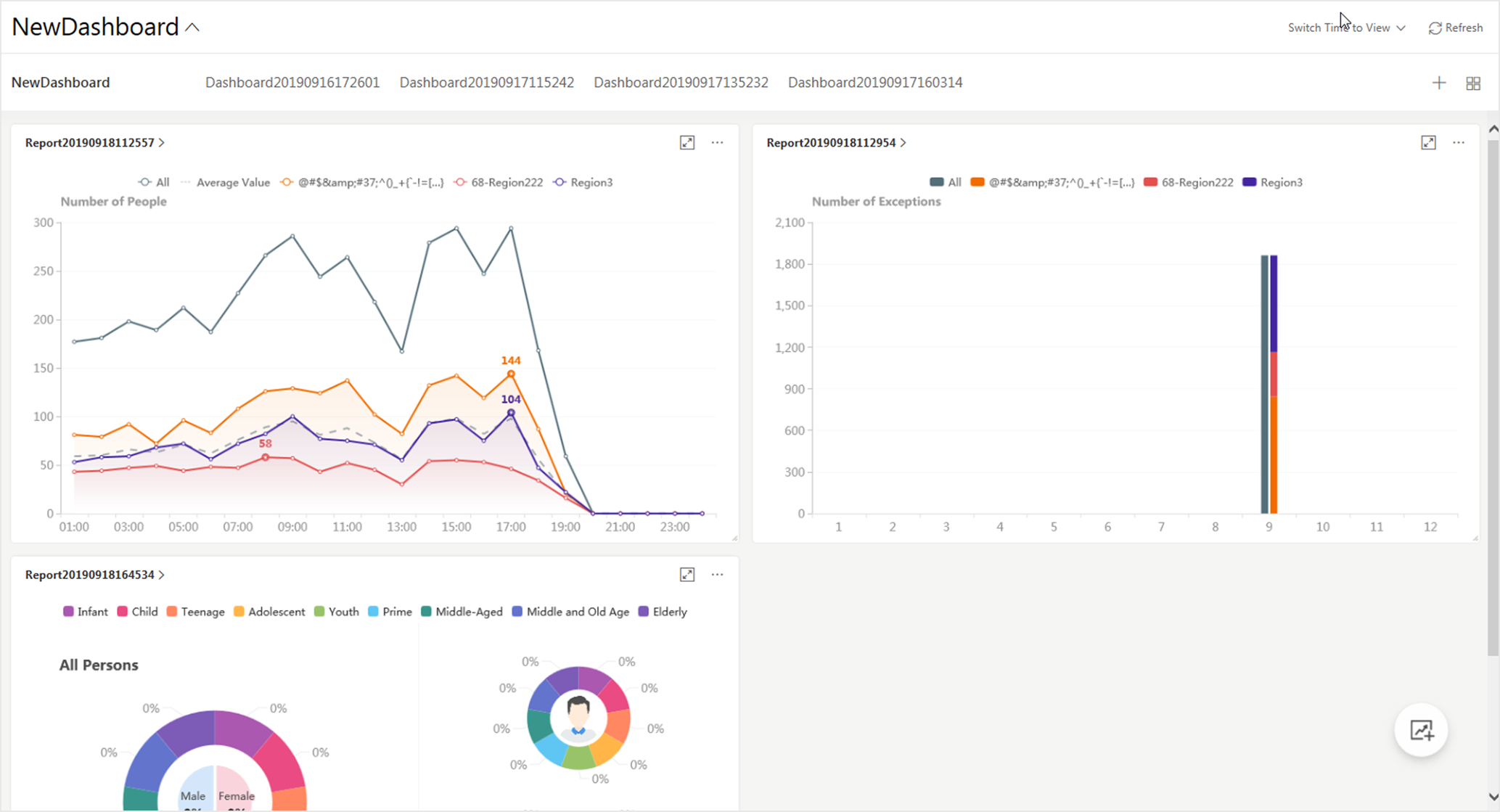
-
Switch time to view report data.
- Select a dashboard and then click Switch Time to View to set the report type and time.
-
Perform one of the following operations.
-
Click Save to change the default time basis of all the reports in the dashboard to the time you set in the previous sub step.
-
Click View to view the reports in the dashboard on the basis of the time you set in the previous sub step.
-
 to
specify a time interval for generating report data.
to
specify a time interval for generating report data.