Add Alarm
Enter and click Add to add an alarm.
Alarm Source and Triggering Event
The fields in the following image indicate two elements in the rule: "alarm source" and "triggering event".

- Source Type
- Source
-
These two fields refer to "alarm source" in the rule, defining the specific entity (such as cameras, devices, servers, etc.) which can trigger this alarm.
When setting a thermal related alarm for thermal cameras, you can select areas, points, or lines as alarm sources.
- Triggering Event
-
This field refers to "triggering event" in the rule. The specific event type detected on the event source will trigger an alarm.
- Threshold
-
If the source type you selected is Resource Group, you need to set extra conditions to define the triggering event.
Currently, you can set Person Amount More/Less than Threshold and Person Amount More/Less than Threshold (Pre-Alarm) for people analysis group. For these two alarms, you need to set the threshold which determines whether the selected people analysis groups will trigger an alarm when the detected number of people stayed less than or more than the threshold.
For example, if you set the threshold as "≥ 100 or ≤ 10", when the number of people detected in the selected people analysis group is more than 100 or less than 10, an alarm will be triggered to notify the security personnel.
- Card No.
-
If the source type you selected is Person and the triggering event is Card Number Matched Event, you need to select cards from the Person List so that when someone presents these cards on the card readers of the alarm sources, an alarm will be triggered.
For example, if the card of one resident is stolen, you can set a card number matched alarm for this card. If someone punches this card on the card readers to gain access, an alarm will be triggered and you can quickly locate the suspect.
- Frequency
-
If the source type you selected is Parking Lot and the triggering event is Frequently Appeared Vehicle, you can pre-define the frequency.
For example, if you set the frequency to daily 3 times, when the devices in the source parking lot detect the license plate numbers of the vehicles in the selected vehicle list for more than 3 times in one day, an alarm will be triggered.
- Vehicle Type
-
If the source type you selected is Vehicle Features and the triggering event is Vehicle Type Matched Event, you need to specify the vehicle type(s). When the source camera detects a vehicle the type of which matches with the one(s) you selected here, a vehicle type matched alarm will be triggered.
For example, if oil tank truck is not allowed on one road, you can set a vehicle type matched alarm for the camera mounted on this road and set the vehicle type as Oil Tank Truck. When the camera detects an oil tank truck, an alarm will be triggered.
When
The field in the following image indicates one element in the rule: "when". It defines during specified time period, the alarm can be triggered.

- Notification Schedule
-
The alarm source is armed during the notification schedule and when the source detects the triggering event, an alarm will be triggered and link the configured linkage actions. The system provides two types of notification schedule:
-
Schedule Template: Select a notification schedule template for the alarm to define when the alarm can be triggered. For setting customized template, refer to Configure Arming Schedule Template.
-
Event Based: Specify a user-defined event or an alarm input as the start or end event of the arming schedule. When the user defined event or alarm input is triggered, the arming schedule will start or end. You can set the Auto-End Arming switch to on and set the specified time to automatically end arming for this alarm even if the end event does not occur.
Note:For example, assume that you have set event A as the start event, event B as the end event, and set the value of Auto-End Arming in to 60 s. Under these peconditions, when event A occurs at T1, if event B occurs within 60 s, the arming schedule ends at the occurrence of event B (see the following figure Arming Schedule 1); if not, ends at 60 s after the occurrence of event A (see the following figure Arming Schedule 2).
Figure 3. Notification Schedule 1 Figure 4. Notification Schedule 2
Figure 4. Notification Schedule 2
When A occurs at time T1, the alarm will be armed from T1, if A occurs again at time T2 but B doesn't occur, the alarm will be armed from T2 again.
Figure 5. Notification Schedule 3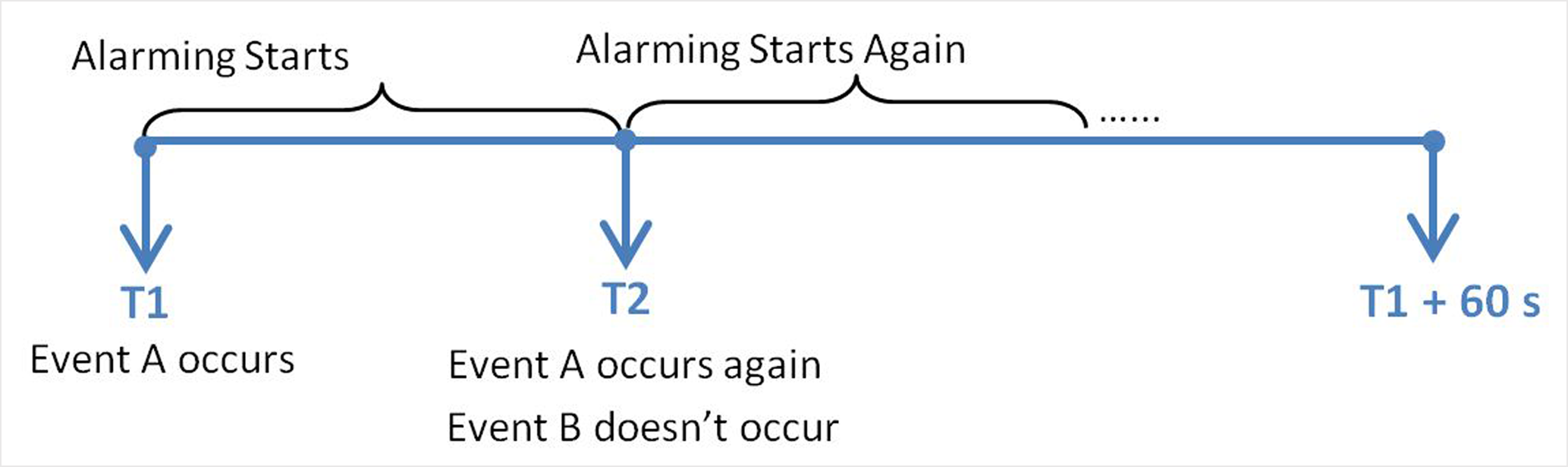
-
- Ignore Recurring Alarms
-
This function is used to avoid the same alarm occurs frequently in a short time. You need to set the Ignore Alarms Recurred in (s) which is the threshold of the recurring alarms.
For example, if you set Ignore Alarms Recurred in (s) to 30 s, the alarms of the same type occurred on the same camera within 30 s will be regarded as one alarms.
Note:The Ignore Alarms Recurred in (s) is 15 s by default. You can set it from 15 s to 1800 s.
- Delay Alarm
-
If the source type you selected is Camera and the triggering event is Camera Offline, you can enable this function and set a delay duration. During the delay duration, when the source detects the triggering event, the triggering event will not be uploaded to the system. After this duration, if the source still detects this triggering event, the triggering event will be uploaded to the system and trigger an alarm.
With this function, when the system detects that the camera is offline, if the camera gets online again within the delay duration, it will not trigger a camera offline alarm. Thus the maintainers can focus on the cameras which are truly disconnected.
Priority
The field in the following image indicates one element in the rule: "recipient".
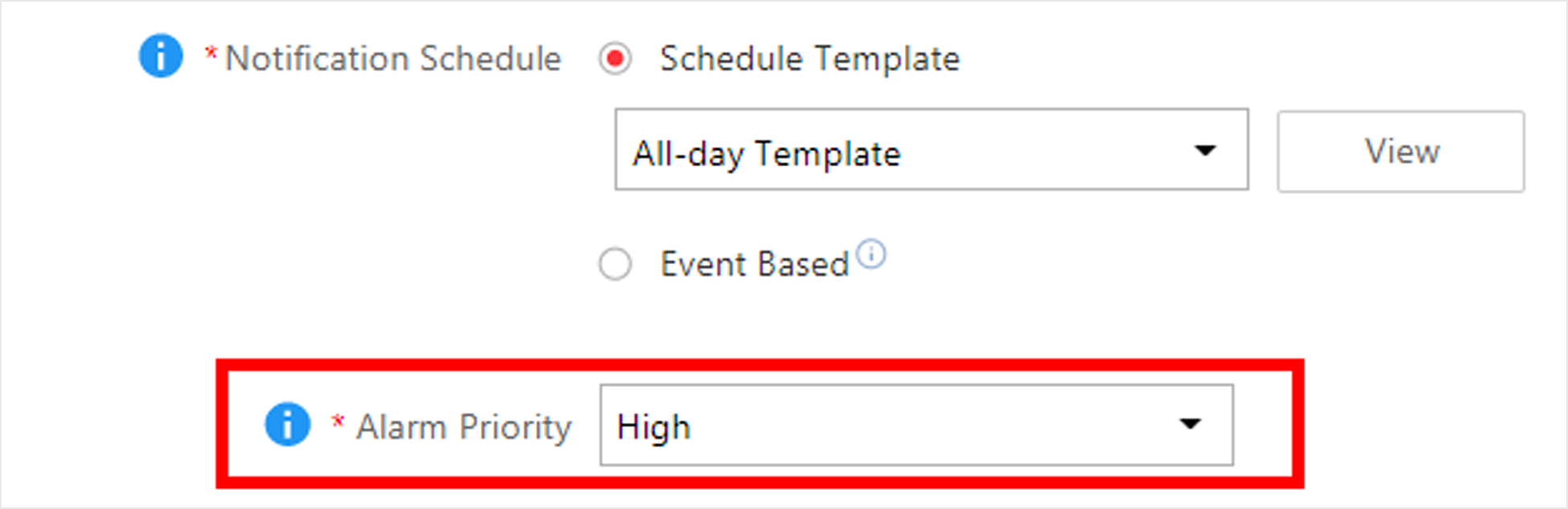
It defines the priority for the alarm. Priority can be used for filtering alarms in the Control Client. You can click Add New to set alarm priority. For setting alarm priority, refer to Alarm Settings.
Recipient
The field in the following image indicates one element in the rule: "recipient". It defines when the alarm is triggered, which users can receive the alarm notification and check the alarm details.

Select the user to send the alarm information to and the user can receive the alarm information when he/she logs in to HikCentral Professional via the Control Client or Mobile Client.
What to Do
The fields in the Additional Settings indicate one element in the rule: "what to do". It defines what actions the system will take to record the alarm details and notify security personnel.
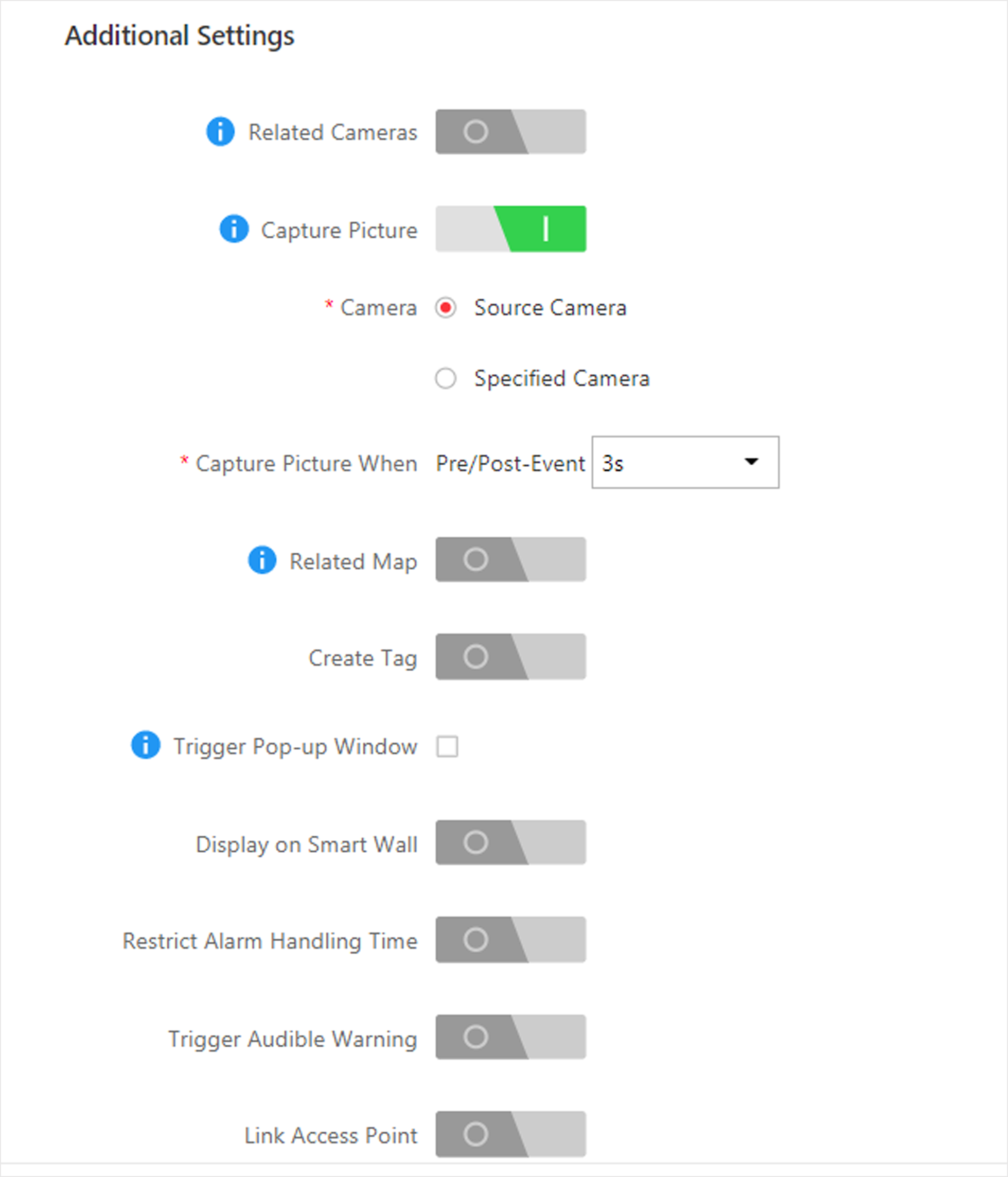
- Related Camera
-
Select the related camera to record the alarm video when the alarm is triggered. You can view the live video and play back these video files in the Alarm Center of the Control Client.
-
To relate the source camera itself for recording, select Source Camera and select the storage location for storing the video files.
-
To relate other cameras, select Specified Camera and click Add to add other cameras as related cameras. Select the storage location for storing the video files.
-
View Pre-Alarm Video: You can view the video recorded from periods preceding the alarm. Specify the number of seconds which you want to view the recorded video for before the alarm starts. For example, when someone opens a door, you can view the recorded video to see what happens right before the door opened.
-
Post-record: Record video from periods following detected alarms. Specify the number of seconds which you want to record video for after the alarm stops.
-
Lock Video Files for: Set the days for protecting the video file from being overwritten.
-
Display Video by Default: Set the video to be displayed by default on the Control Client when receiving the triggered alarm information. You can select the recorded video or the live video to be displayed.
Note:-
Make sure the related camera(s) have been configured with recording schedule.
-
Up to 16 cameras can be set as related camera.
-
- Capture Picture
-
Select one camera to capture pictures during the alarm, and you can view the captured pictures when checking the alarm in the Alarm & Event Search of the Control Client.
Note:Only one camera can be set for capturing pictures.
-
If the alarm source is a camera, you can trigger the source camera itself for capturing pictures by selecting Source Camera.
-
To trigger other camera for capturing pictures, select Specified Camera and select one camera for capturing pictures.
-
-
Capture Picture When: Specify the number of seconds to define when the camera will capture pictures for the alarm. After you set the number of seconds for pre/post-event (here the event refers to the triggering event), the camera will capture one picture at three time points respectively: at the configured seconds before the alarm starts, at the configured seconds after the alarm ends, and at the middle of the alarm (as shown in the picture below).
Figure 9. Capture Pictures Note:
Note:The pre-event picture is captured from the camera's recorded video footage. This pre-event capture function is only supported by the camera which stores the video in the Recording Server (Cloud Storage Server, Hybrid SAN, or pStor).
- Related Map
-
Select a map to show the alarm information and you should add the camera to the map as a hot spot (refer to Add Hot Spot). You can check the map in the Alarm Center and Alarm & Event Search of the Control Client.
- Create Tag
-
Select the cameras to record video when the event occurs and set the storage location for storing the video files. The system will add a tag to the event triggered video footage for convenient search. The tagged video can be searched and checked via the Control Client.
-
If the event source is a camera, you can trigger the source camera itself for tagged recording by selecting Source Camera.
-
To trigger other cameras for tagged recording, select Specified Camera and click Add to add other cameras.
You can enter the tag name as desired. You can also click the button below to add the related information to the name.
Set the time range to define the tagged length of the video footage. For example, you can record the tagged video started from 5 seconds before the event and lasted until 10 seconds after the event. The tagged video can be searched and checked via the Control Client.
-
-
Add the description to the tagged video as needed.
- Trigger Pop-up Window
-
Display the alarm window on the Control Client to show the alarm details and all the alarm related cameras' live videos and playback when alarm occurs.
- Display on Smart Wall
-
Display the alarm video of the alarm's related camera or display the specified public view on the smart wall. You can select the added smart wall and select which window to display the alarm.
-
Alarm's Related Cameras: Display the video of the alarm's related cameras on the smart wall. You can select to display the video on which smart wall and which window and set the alarm video's stream type.
-
Public View: A view enables you to save the window division and the correspondence between cameras and windows as favorites to quickly access the related cameras later. If you select Public View, when the alarm is triggered, the system can display the selected public view on the specified smart wall and users can view the video of the cameras pre-defined in the view.
-
Wall Related to Graphic Card: Display the alarm video on the wall which adopts graphic card of the PC that running the Control Client to decode video.
-
Wall Related to Decoding Device: Display the alarm video on the wall which adopts decoding device (namely the wall that related to the decoding device) to decode the video.
-
Smart Wall No.: Select the No. of smart wall window to display the alarm video.
-
Stream Type: Select the stream type of the alarm video displaying on the smart wall.
-
Stop Displaying Alarm: Define when the system will stop displaying the alarm on the smart wall. The system can stop displaying alarm within specified seconds, or replace the original alarm when other alarm with higher alarm priority is triggered.
-
- Restrict Alarm Handling Time
-
When the alarm is triggered, you need to handle the alarm on the Control Client. Enable this function to trigger user-defined event(s) or alarm output(s) if the alarm is not handled within the configured alarm handling time.
Note:-
Up to 16 user-defined events and alarm outputs can be set as the triggered event when handling alarm timed out.
-
For configuring the user-defined event, refer to Configure User-Defined Event.
-
- Trigger Audible Warning
-
Set the voice text for playing on the PC when alarm is triggered.
Note:You should set voice engine as the alarm sound on System Settings page of Control Client.
- Link Access Point
-
You can enable this function to trigger the access points (including doors and floors).
For doors, the doors can be locked, unlocked, remained locked, or remained unlocked when the alarm occurs.
For floors, the elevators can access the floors freely, with credentials, temporarily, or access forbidden.
For example, you can trigger all the doors remaining locked and all the floors access forbidden when intrusion of a suspicious person is detected.
-
All Access Points: When the alarm occurs, the system will trigger all the doors and floors to take certain action.
-
Specified Access Point: Click Add to select specified access points or emergency operation groups as the linkage targets. When the alarm occurs, the system will trigger these doors, floors, or doors/floors in the emergency operation groups to take certain action.
-
- Link Alarm Input
-
Select alarm inputs and these alarm inputs will be armed or disarmed when the alarm occurs.
For example, when adding an intrusion alarm of camera A, which is mounted at the entrance of the building, you can link the alarm input B, C, and D to arm them, which are PIR detectors mounted in different rooms in the building and are disarmed usually. When camera A detects intrusion alarm, these PIR detectors will be armed and trigger other events or alarms (if rules configured) when they detect new motions, so that the security personnel will get to known where the suspect goes.
- Link Alarm Output
-
Select alarm output (if available) and the external device connected can be activated when the alarm occurs.
Note:Up to 64 alarm outputs can be selected as event linkage.
-
Close Alarm Output: The added alarm output(s) can be closed manually, or you can set the time period(unit: s) after which the alarm output(s) will be closed automatically.
When the source you selected for this alarm rule is resource group, the alarm output can also be closed automatically when the amount of people stayed is less than the threshold you configured here.
- Trigger PTZ
-
Call the preset, patrol or pattern of the selected cameras when the alarm occurs.
Note:Up to 64 PTZ linkages can be selected as event linkage.
- Link Third-Party Integrated Resource
-
Click Add to select the resources integrated from third-party platform and set the control about detailed operations that will happen when the alarm occurs.
- Send Email
-
Select an email template to send the alarm information according to the defined email settings.
You can select Add New to create a new email template.
Note:For details about setting email template, refer to Set Email Template.
- Attach with Entry & Exit Counting
-
If the source type you selected is Alarm Input, you can select an entry & exit counting group from the drop-down list to attach a report of entry & exit counting in the sent email.
For example, if the fire alarm input detects fire in the building, the security personnel will receive a file, which contains the information such as the number of people still in the building, their names and profiles, phone numbers, and locations of last access.
- Link Printer
-
If the source type you selected is Alarm Input, you can link to print the entry & exit counting report of certain entry & exit counting group.
For example, if the fire alarm input detects fire in the building, the platform will automatically send the entry & exit counting report to all the printers configured in the system so that they can get the information such as the number of people stuck in the building, their names and profiles, phone numbers, and locations of last access.
For details about printer settings, refer to Set Printer.
- Trigger User-Defined Event
-
Trigger the user-defined event(s) when alarm is triggered.
You can select the pre-defined user-defined event(s) in the event list.
You can also click Add New below to set a new user-defined event(s).
Note:-
Up to 16 user-defined events can be selected as alarm linkage.
-
For setting the user-defined event, refer to Configure User-Defined Event.
-
Other Operations After Adding an Alarm
After adding an alarm, you can perform the following operations if needed.
|
Operation |
Description |
|---|---|
|
Edit Alarm |
Click |
|
Copy to Other Alarms |
You can copy the current alarm's specified parameters to other added alarms for batch configuration. Click Specify the settings of the source alarm, select target alarm(s), and click OK. |
|
Delete Alarm |
Click |
|
Delete All Alarms |
Click Delete All to delete all the added alarm. |
|
Delete All Invalid Alarms |
Click Delete All Invalid Items to delete all the invalid alarms in a batch. |
|
Enable Alarm |
Click |
|
Enable All Alarms |
Click Enable All to enable all the added alarms. |
|
Disable Alarm |
Click |
|
Disable All Alarms |
Click Disable All to disable all the added alarms. |
|
Test Alarm |
Click |
Add Alarm
Enter and click Add to add an alarm.
Alarm Source and Triggering Event
The fields in the following image indicate two elements in the rule: "alarm source" and "triggering event".

- Source Type
- Source
-
These two fields refer to "alarm source" in the rule, defining the specific entity (such as cameras, devices, servers, etc.) which can trigger this alarm.
When setting a thermal related alarm for thermal cameras, you can select areas, points, or lines as alarm sources.
- Triggering Event
-
This field refers to "triggering event" in the rule. The specific event type detected on the event source will trigger an alarm.
- Threshold
-
If the source type you selected is Resource Group, you need to set extra conditions to define the triggering event.
Currently, you can set Person Amount More/Less than Threshold and Person Amount More/Less than Threshold (Pre-Alarm) for people analysis group. For these two alarms, you need to set the threshold which determines whether the selected people analysis groups will trigger an alarm when the detected number of people stayed less than or more than the threshold.
For example, if you set the threshold as "≥ 100 or ≤ 10", when the number of people detected in the selected people analysis group is more than 100 or less than 10, an alarm will be triggered to notify the security personnel.
- Card No.
-
If the source type you selected is Person and the triggering event is Card Number Matched Event, you need to select cards from the Person List so that when someone presents these cards on the card readers of the alarm sources, an alarm will be triggered.
For example, if the card of one resident is stolen, you can set a card number matched alarm for this card. If someone punches this card on the card readers to gain access, an alarm will be triggered and you can quickly locate the suspect.
- Frequency
-
If the source type you selected is Parking Lot and the triggering event is Frequently Appeared Vehicle, you can pre-define the frequency.
For example, if you set the frequency to daily 3 times, when the devices in the source parking lot detect the license plate numbers of the vehicles in the selected vehicle list for more than 3 times in one day, an alarm will be triggered.
- Vehicle Type
-
If the source type you selected is Vehicle Features and the triggering event is Vehicle Type Matched Event, you need to specify the vehicle type(s). When the source camera detects a vehicle the type of which matches with the one(s) you selected here, a vehicle type matched alarm will be triggered.
For example, if oil tank truck is not allowed on one road, you can set a vehicle type matched alarm for the camera mounted on this road and set the vehicle type as Oil Tank Truck. When the camera detects an oil tank truck, an alarm will be triggered.
When
The field in the following image indicates one element in the rule: "when". It defines during specified time period, the alarm can be triggered.

- Notification Schedule
-
The alarm source is armed during the notification schedule and when the source detects the triggering event, an alarm will be triggered and link the configured linkage actions. The system provides two types of notification schedule:
-
Schedule Template: Select a notification schedule template for the alarm to define when the alarm can be triggered. For setting customized template, refer to Configure Arming Schedule Template.
-
Event Based: Specify a user-defined event or an alarm input as the start or end event of the arming schedule. When the user defined event or alarm input is triggered, the arming schedule will start or end. You can set the Auto-End Arming switch to on and set the specified time to automatically end arming for this alarm even if the end event does not occur.
Note:For example, assume that you have set event A as the start event, event B as the end event, and set the value of Auto-End Arming in to 60 s. Under these peconditions, when event A occurs at T1, if event B occurs within 60 s, the arming schedule ends at the occurrence of event B (see the following figure Arming Schedule 1); if not, ends at 60 s after the occurrence of event A (see the following figure Arming Schedule 2).
Figure 3. Notification Schedule 1 Figure 4. Notification Schedule 2
Figure 4. Notification Schedule 2
When A occurs at time T1, the alarm will be armed from T1, if A occurs again at time T2 but B doesn't occur, the alarm will be armed from T2 again.
Figure 5. Notification Schedule 3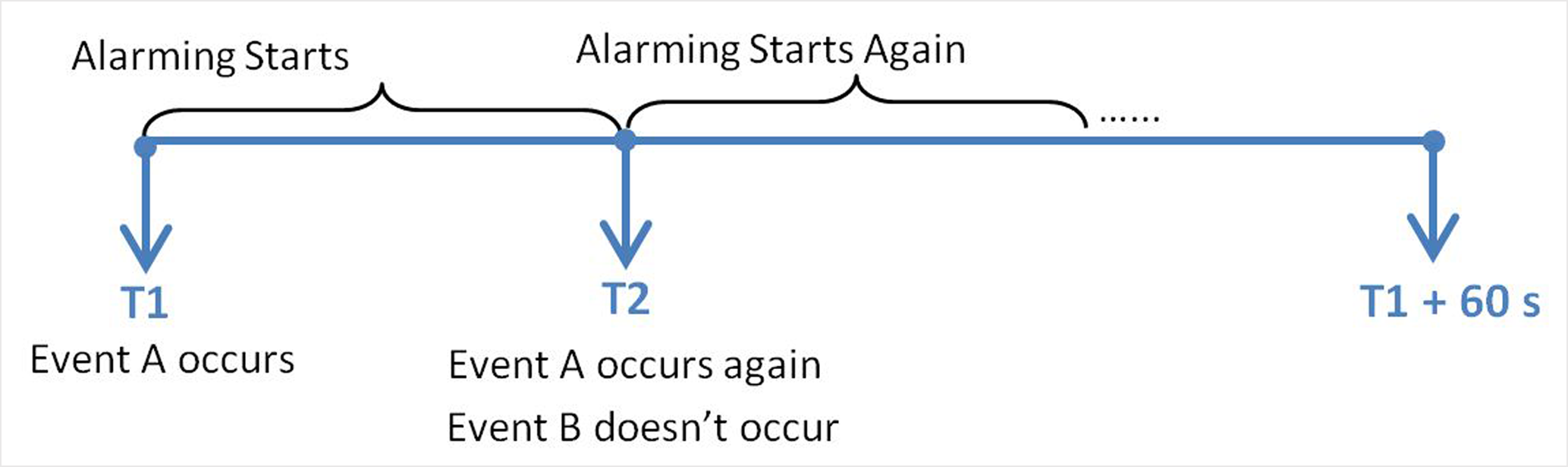
-
- Ignore Recurring Alarms
-
This function is used to avoid the same alarm occurs frequently in a short time. You need to set the Ignore Alarms Recurred in (s) which is the threshold of the recurring alarms.
For example, if you set Ignore Alarms Recurred in (s) to 30 s, the alarms of the same type occurred on the same camera within 30 s will be regarded as one alarms.
Note:The Ignore Alarms Recurred in (s) is 15 s by default. You can set it from 15 s to 1800 s.
- Delay Alarm
-
If the source type you selected is Camera and the triggering event is Camera Offline, you can enable this function and set a delay duration. During the delay duration, when the source detects the triggering event, the triggering event will not be uploaded to the system. After this duration, if the source still detects this triggering event, the triggering event will be uploaded to the system and trigger an alarm.
With this function, when the system detects that the camera is offline, if the camera gets online again within the delay duration, it will not trigger a camera offline alarm. Thus the maintainers can focus on the cameras which are truly disconnected.
Priority
The field in the following image indicates one element in the rule: "recipient".
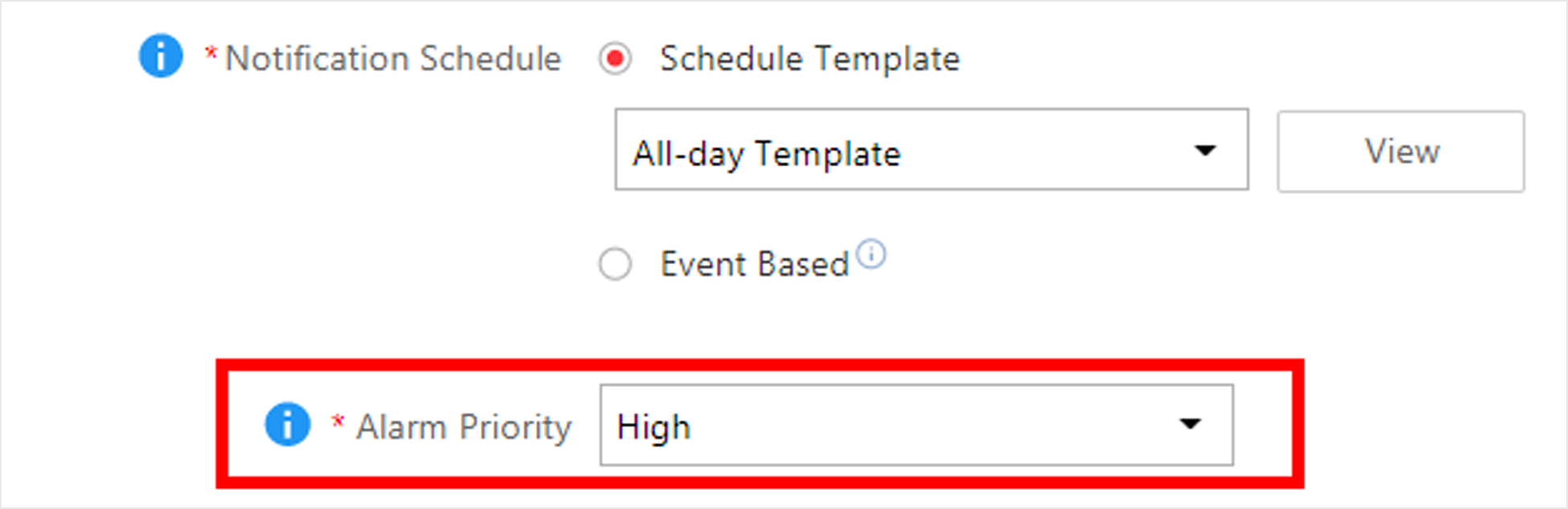
It defines the priority for the alarm. Priority can be used for filtering alarms in the Control Client. You can click Add New to set alarm priority. For setting alarm priority, refer to Alarm Settings.
Recipient
The field in the following image indicates one element in the rule: "recipient". It defines when the alarm is triggered, which users can receive the alarm notification and check the alarm details.

Select the user to send the alarm information to and the user can receive the alarm information when he/she logs in to HikCentral Professional via the Control Client or Mobile Client.
What to Do
The fields in the Additional Settings indicate one element in the rule: "what to do". It defines what actions the system will take to record the alarm details and notify security personnel.
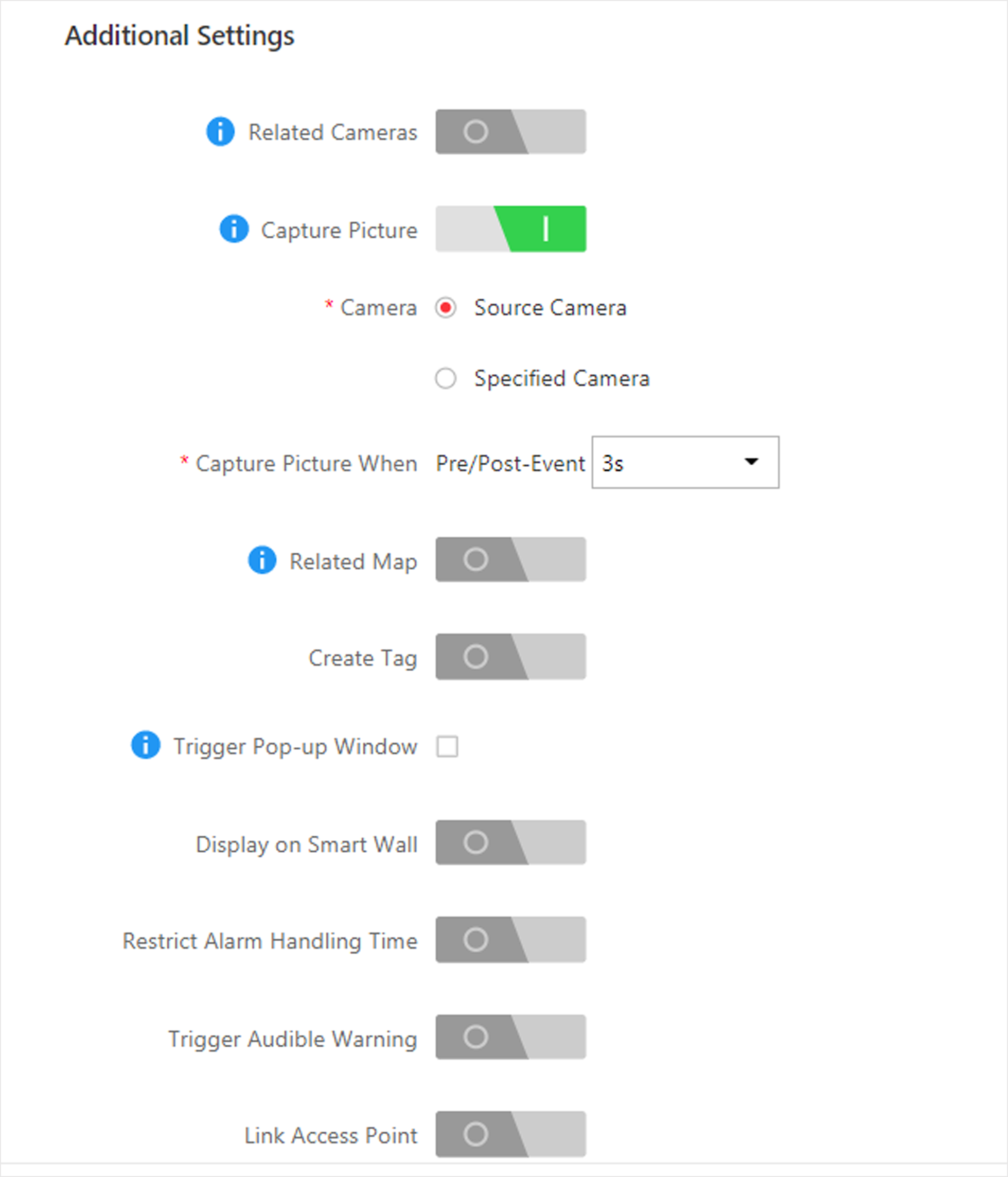
- Related Camera
-
Select the related camera to record the alarm video when the alarm is triggered. You can view the live video and play back these video files in the Alarm Center of the Control Client.
-
To relate the source camera itself for recording, select Source Camera and select the storage location for storing the video files.
-
To relate other cameras, select Specified Camera and click Add to add other cameras as related cameras. Select the storage location for storing the video files.
-
View Pre-Alarm Video: You can view the video recorded from periods preceding the alarm. Specify the number of seconds which you want to view the recorded video for before the alarm starts. For example, when someone opens a door, you can view the recorded video to see what happens right before the door opened.
-
Post-record: Record video from periods following detected alarms. Specify the number of seconds which you want to record video for after the alarm stops.
-
Lock Video Files for: Set the days for protecting the video file from being overwritten.
-
Display Video by Default: Set the video to be displayed by default on the Control Client when receiving the triggered alarm information. You can select the recorded video or the live video to be displayed.
Note:-
Make sure the related camera(s) have been configured with recording schedule.
-
Up to 16 cameras can be set as related camera.
-
- Capture Picture
-
Select one camera to capture pictures during the alarm, and you can view the captured pictures when checking the alarm in the Alarm & Event Search of the Control Client.
Note:Only one camera can be set for capturing pictures.
-
If the alarm source is a camera, you can trigger the source camera itself for capturing pictures by selecting Source Camera.
-
To trigger other camera for capturing pictures, select Specified Camera and select one camera for capturing pictures.
-
-
Capture Picture When: Specify the number of seconds to define when the camera will capture pictures for the alarm. After you set the number of seconds for pre/post-event (here the event refers to the triggering event), the camera will capture one picture at three time points respectively: at the configured seconds before the alarm starts, at the configured seconds after the alarm ends, and at the middle of the alarm (as shown in the picture below).
Figure 9. Capture Pictures Note:
Note:The pre-event picture is captured from the camera's recorded video footage. This pre-event capture function is only supported by the camera which stores the video in the Recording Server (Cloud Storage Server, Hybrid SAN, or pStor).
- Related Map
-
Select a map to show the alarm information and you should add the camera to the map as a hot spot (refer to Add Hot Spot). You can check the map in the Alarm Center and Alarm & Event Search of the Control Client.
- Create Tag
-
Select the cameras to record video when the event occurs and set the storage location for storing the video files. The system will add a tag to the event triggered video footage for convenient search. The tagged video can be searched and checked via the Control Client.
-
If the event source is a camera, you can trigger the source camera itself for tagged recording by selecting Source Camera.
-
To trigger other cameras for tagged recording, select Specified Camera and click Add to add other cameras.
You can enter the tag name as desired. You can also click the button below to add the related information to the name.
Set the time range to define the tagged length of the video footage. For example, you can record the tagged video started from 5 seconds before the event and lasted until 10 seconds after the event. The tagged video can be searched and checked via the Control Client.
-
-
Add the description to the tagged video as needed.
- Trigger Pop-up Window
-
Display the alarm window on the Control Client to show the alarm details and all the alarm related cameras' live videos and playback when alarm occurs.
- Display on Smart Wall
-
Display the alarm video of the alarm's related camera or display the specified public view on the smart wall. You can select the added smart wall and select which window to display the alarm.
-
Alarm's Related Cameras: Display the video of the alarm's related cameras on the smart wall. You can select to display the video on which smart wall and which window and set the alarm video's stream type.
-
Public View: A view enables you to save the window division and the correspondence between cameras and windows as favorites to quickly access the related cameras later. If you select Public View, when the alarm is triggered, the system can display the selected public view on the specified smart wall and users can view the video of the cameras pre-defined in the view.
-
Wall Related to Graphic Card: Display the alarm video on the wall which adopts graphic card of the PC that running the Control Client to decode video.
-
Wall Related to Decoding Device: Display the alarm video on the wall which adopts decoding device (namely the wall that related to the decoding device) to decode the video.
-
Smart Wall No.: Select the No. of smart wall window to display the alarm video.
-
Stream Type: Select the stream type of the alarm video displaying on the smart wall.
-
Stop Displaying Alarm: Define when the system will stop displaying the alarm on the smart wall. The system can stop displaying alarm within specified seconds, or replace the original alarm when other alarm with higher alarm priority is triggered.
-
- Restrict Alarm Handling Time
-
When the alarm is triggered, you need to handle the alarm on the Control Client. Enable this function to trigger user-defined event(s) or alarm output(s) if the alarm is not handled within the configured alarm handling time.
Note:-
Up to 16 user-defined events and alarm outputs can be set as the triggered event when handling alarm timed out.
-
For configuring the user-defined event, refer to Configure User-Defined Event.
-
- Trigger Audible Warning
-
Set the voice text for playing on the PC when alarm is triggered.
Note:You should set voice engine as the alarm sound on System Settings page of Control Client.
- Link Access Point
-
You can enable this function to trigger the access points (including doors and floors).
For doors, the doors can be locked, unlocked, remained locked, or remained unlocked when the alarm occurs.
For floors, the elevators can access the floors freely, with credentials, temporarily, or access forbidden.
For example, you can trigger all the doors remaining locked and all the floors access forbidden when intrusion of a suspicious person is detected.
-
All Access Points: When the alarm occurs, the system will trigger all the doors and floors to take certain action.
-
Specified Access Point: Click Add to select specified access points or emergency operation groups as the linkage targets. When the alarm occurs, the system will trigger these doors, floors, or doors/floors in the emergency operation groups to take certain action.
-
- Link Alarm Input
-
Select alarm inputs and these alarm inputs will be armed or disarmed when the alarm occurs.
For example, when adding an intrusion alarm of camera A, which is mounted at the entrance of the building, you can link the alarm input B, C, and D to arm them, which are PIR detectors mounted in different rooms in the building and are disarmed usually. When camera A detects intrusion alarm, these PIR detectors will be armed and trigger other events or alarms (if rules configured) when they detect new motions, so that the security personnel will get to known where the suspect goes.
- Link Alarm Output
-
Select alarm output (if available) and the external device connected can be activated when the alarm occurs.
Note:Up to 64 alarm outputs can be selected as event linkage.
-
Close Alarm Output: The added alarm output(s) can be closed manually, or you can set the time period(unit: s) after which the alarm output(s) will be closed automatically.
When the source you selected for this alarm rule is resource group, the alarm output can also be closed automatically when the amount of people stayed is less than the threshold you configured here.
- Trigger PTZ
-
Call the preset, patrol or pattern of the selected cameras when the alarm occurs.
Note:Up to 64 PTZ linkages can be selected as event linkage.
- Link Third-Party Integrated Resource
-
Click Add to select the resources integrated from third-party platform and set the control about detailed operations that will happen when the alarm occurs.
- Send Email
-
Select an email template to send the alarm information according to the defined email settings.
You can select Add New to create a new email template.
Note:For details about setting email template, refer to Set Email Template.
- Attach with Entry & Exit Counting
-
If the source type you selected is Alarm Input, you can select an entry & exit counting group from the drop-down list to attach a report of entry & exit counting in the sent email.
For example, if the fire alarm input detects fire in the building, the security personnel will receive a file, which contains the information such as the number of people still in the building, their names and profiles, phone numbers, and locations of last access.
- Link Printer
-
If the source type you selected is Alarm Input, you can link to print the entry & exit counting report of certain entry & exit counting group.
For example, if the fire alarm input detects fire in the building, the platform will automatically send the entry & exit counting report to all the printers configured in the system so that they can get the information such as the number of people stuck in the building, their names and profiles, phone numbers, and locations of last access.
For details about printer settings, refer to Set Printer.
- Trigger User-Defined Event
-
Trigger the user-defined event(s) when alarm is triggered.
You can select the pre-defined user-defined event(s) in the event list.
You can also click Add New below to set a new user-defined event(s).
Note:-
Up to 16 user-defined events can be selected as alarm linkage.
-
For setting the user-defined event, refer to Configure User-Defined Event.
-
Other Operations After Adding an Alarm
After adding an alarm, you can perform the following operations if needed.
|
Operation |
Description |
|---|---|
|
Edit Alarm |
Click |
|
Copy to Other Alarms |
You can copy the current alarm's specified parameters to other added alarms for batch configuration. Click Specify the settings of the source alarm, select target alarm(s), and click OK. |
|
Delete Alarm |
Click |
|
Delete All Alarms |
Click Delete All to delete all the added alarm. |
|
Delete All Invalid Alarms |
Click Delete All Invalid Items to delete all the invalid alarms in a batch. |
|
Enable Alarm |
Click |
|
Enable All Alarms |
Click Enable All to enable all the added alarms. |
|
Disable Alarm |
Click |
|
Disable All Alarms |
Click Disable All to disable all the added alarms. |
|
Test Alarm |
Click |
 in the Operation
column to edit the alarm.
in the Operation
column to edit the alarm. in the Operation
column to delete the alarm.
in the Operation
column to delete the alarm. in the Operation
column to enable the alarm.
in the Operation
column to enable the alarm.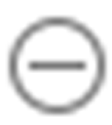 in the Operation
column to disable the alarm.
in the Operation
column to disable the alarm. to trigger this
alarm automatically. You can test if the linkage actions work
properly.
to trigger this
alarm automatically. You can test if the linkage actions work
properly.