Generate Skin-surface Temperature Analysis Report
You can generate skin-surface temperature analysis report to view the variation trend of the number people whose skin-surface temperatures are abnormal.
-
Make sure you have added devices that support temperature screening to HikCentral Professional.
-
Make sure you have enabled temperature screening on the device. For details, see the user manual of the device.
-
Click Intelligent Analysis >
 Skin-surface Temperature
Analysis to enter the Skin-surface Temperature Analysis page.
Skin-surface Temperature
Analysis to enter the Skin-surface Temperature Analysis page.
- Select temperature screening point or person group as the analysis type.
-
Select temperature screening point(s) or person group(s) based on the analysis
type you set in the previous step.
-
Click
 to open
the
camera list panel
or
person group panel.
to open
the
camera list panel
or
person group panel.
-
Select temperature screening point(s) or person group(s) for
statistics.
Note:
-
You can also enter keywords of the camera name to search the temperature screening points or person groups.
-
If you selects person group as the analysis type, you can check Select Sub-Groups to select the sub-groups of the person group that you have selected.
-
-
Click
-
Set the report type to daily report, weekly report, monthly report, annual
report, or customize the time interval for a report.
- Daily Report
-
Daily report shows data on a daily basis. The system will calculate the peak amount of people appeared in the images of the camera in each hour of one day.
- Weekly Report, Monthly Report, Annual Report
-
Compared to generating daily report, generating weekly report, monthly report, and annual report can be less time-consuming. The system will calculate the peak amount of people in each day of one week, in each day of one month, and in each month of one year respectively.
- Custom Time Interval
-
Users can customize the days in the report to analyze the peak amount of people in each day or month of the custom time interval.
- In the Time field, select a pre-defined time period or customize a time period for search.
-
Click Generate Report.
The statistics of the selected item(s) will be displayed.
Figure 1. Skin-surface Temperature Analysis Report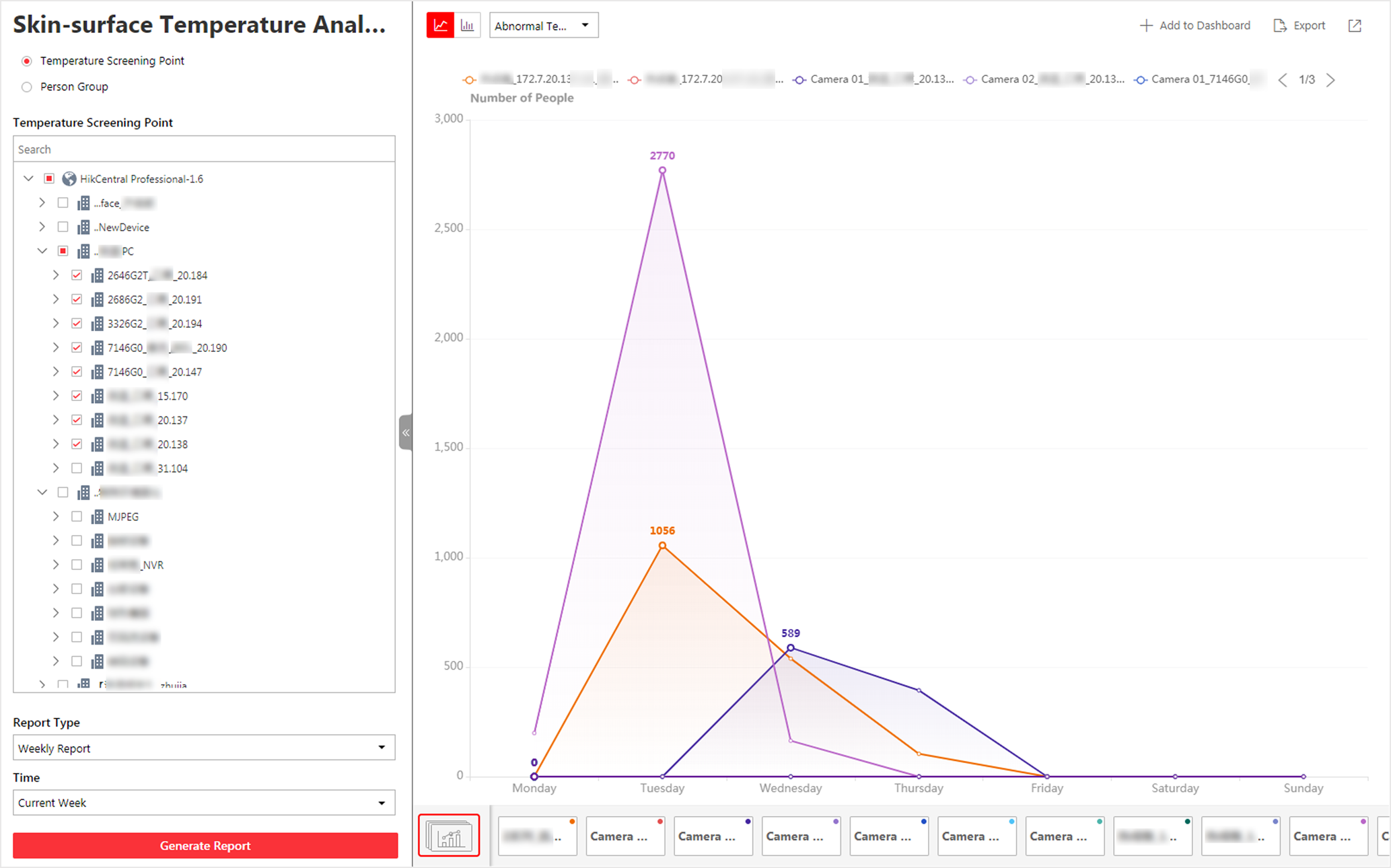
- Optional:
Perform the following operations if required.
Option Description Show/Hide Certain Data
Click the legend to show or hide the data of certain element, such as certain camera.
Switch Between Line Chart and Histogram
Click
 /
/ to switch between
line chart and histogram.Note:
to switch between
line chart and histogram.Note:Daily report only supports histogram.
Add a Report to Dashboard
-
Click Add to Dashboard in the upper-right corner of the page.
-
Create a report name.
-
Select a dashboard. Or click New to create a new board and then select it.
-
Click Add or Add and Go to Dashboard.
-
- Legal Information
- Symbol Conventions
- About Web Client
- Login
- Download Mobile Client
- Web Control
- Manage License
- Manage Resource
- Create Password for Inactive Device(s)
- Edit Online Device's Network Information
- Manage Encoding Device
- Add Detected Online Device
- Add Encoding Device by IP Address or Domain Name
- Add Encoding Devices by IP Segment
- Add Encoding Devices by Port Segment
- Add Encoding Device by Hik-Connect DDNS
- Add Encoding Device by Device ID
- Add Encoding Devices by Device ID Segment
- Add Encoding Devices in a Batch
- Limit Bandwidth for Video Downloading
- Set N+1 Hot Spare for NVR
- Network Transmission Device Management
- Upgrade Device Firmware
- Restore/Reset Device Password
- Manage Remote Site
- Manage Application Data Server
- Manage Recording Server
- Manage Streaming Server
- Manage DeepinMind Server
- Add Security Audit Server
- Manage Smart Wall
- Manage Area
- Add Area
- Add Element to Area
- Edit Element in Area
- Edit Camera for Current Site
- Configure Visual Tracking
- Configure Smart Linkage
- Edit Door for Current Site
- Edit Elevator for Current Site
- Edit Radar for Current Site
- Edit Alarm Input for Current Site
- Edit Alarm Output for Current Site
- Edit Under Vehicle Surveillance System for Current Site
- Edit Third-Party Integrated Resource for Current Site
- Edit Element for Remote Site
- Remove Element from Area
- Manage Resource Group
- Configure Recording
- Configure Event and Alarm
- Manage Map
- Manage Person List
- Manage Visitor
- Manage Access Control and Elevator Control
- Flow Chart
- Manage Access Control Device
- Manage Elevator Control Device
- Manage Access Level
- Access Control Test
- Advanced Functions
- Manage Video Intercom
- Flow Chart
- Manage Video Intercom Device
- Batch Link Persons with Indoor Station
- Relate Doorbell with Indoor Station
- Configure Device Parameters
- Manage Time and Attendance
- Flow Chart
- Add Attendance Group
- Add Timetable
- Add Shift Schedule
- Assign Shift Schedule to Attendance Group
- Configure Attendance Parameters
- Manage Attendance Record
- Search Attendance Record
- Correct Attendance Record for Single Person
- Correct Check-In/Out for Multiple Persons
- Apply for Leave for Single Person
- Apply for Leave for Multiple Persons
- Manually Calculate Attendance Results
- Export Attendance Records
- Get Attendance Records from Device
- View Attendance Handling Records
- Configure Attendance Report
- Manage Entrance and Exit
- Manage Facial Comparison
- Dock Station
- Manage Security Control
- Manage Security Control Device
- Add Detected Online Device
- Add Security Control Device by IP Address
- Add Security Control Device by Hik-Connect DDNS
- Add Security Control Devices by IP Segment
- Add Security Control Devices by Port Segment
- Add Security Control Device by Device ID
- Add Security Control Device by Device ID Segment
- Add Security Control Devices in a Batch
- Add Security Control Partitions from Device
- Configure Defense Schedule Template
- Manage Security Control Device
- Manage Role and User
- Maintenance
- Manage System Security
- System Configuration
- Set Site Name
- Set User Preference
- Set Warning Threshold for Server Usage
- Set Printer
- Set NTP
- Set Active Directory
- Enable Receiving Generic Event
- Allow for Remote Site Registration
- Register to Central System
- Device Access Protocol
- Set WAN Access
- Set Network Timeout
- Set Device Access Mode
- Set IP Address for Receiving Device Information
- Set Data Retention Period
- Set Holiday
- Set Email Template
- Send Report Regularly
- Enable Evidence Collection
- Set Transfer Protocol
- Set Camera ID
- Export Service Component Certificate
- Set Database Password
- Set Health Check Frequency
- Add Fuzzy Matching Rules for License Plate Search
- Configure System Hot Spare
- Set Third-Party Integration
- Data Interchange
- Reset Device Network Information
- Set SUP Upgrade Prompt
- Monitoring
- Intelligent Analysis Report
- Skin-surface Temperature
- Important Ports
Generate Skin-surface Temperature Analysis Report
You can generate skin-surface temperature analysis report to view the variation trend of the number people whose skin-surface temperatures are abnormal.
-
Make sure you have added devices that support temperature screening to HikCentral Professional.
-
Make sure you have enabled temperature screening on the device. For details, see the user manual of the device.
-
Click Intelligent Analysis >
 Skin-surface Temperature
Analysis to enter the Skin-surface Temperature Analysis page.
Skin-surface Temperature
Analysis to enter the Skin-surface Temperature Analysis page.
- Select temperature screening point or person group as the analysis type.
-
Select temperature screening point(s) or person group(s) based on the analysis
type you set in the previous step.
-
Click
 to open
the
camera list panel
or
person group panel.
to open
the
camera list panel
or
person group panel.
-
Select temperature screening point(s) or person group(s) for
statistics.
Note:
-
You can also enter keywords of the camera name to search the temperature screening points or person groups.
-
If you selects person group as the analysis type, you can check Select Sub-Groups to select the sub-groups of the person group that you have selected.
-
-
Click
-
Set the report type to daily report, weekly report, monthly report, annual
report, or customize the time interval for a report.
- Daily Report
-
Daily report shows data on a daily basis. The system will calculate the peak amount of people appeared in the images of the camera in each hour of one day.
- Weekly Report, Monthly Report, Annual Report
-
Compared to generating daily report, generating weekly report, monthly report, and annual report can be less time-consuming. The system will calculate the peak amount of people in each day of one week, in each day of one month, and in each month of one year respectively.
- Custom Time Interval
-
Users can customize the days in the report to analyze the peak amount of people in each day or month of the custom time interval.
- In the Time field, select a pre-defined time period or customize a time period for search.
-
Click Generate Report.
The statistics of the selected item(s) will be displayed.
Figure 1. Skin-surface Temperature Analysis Report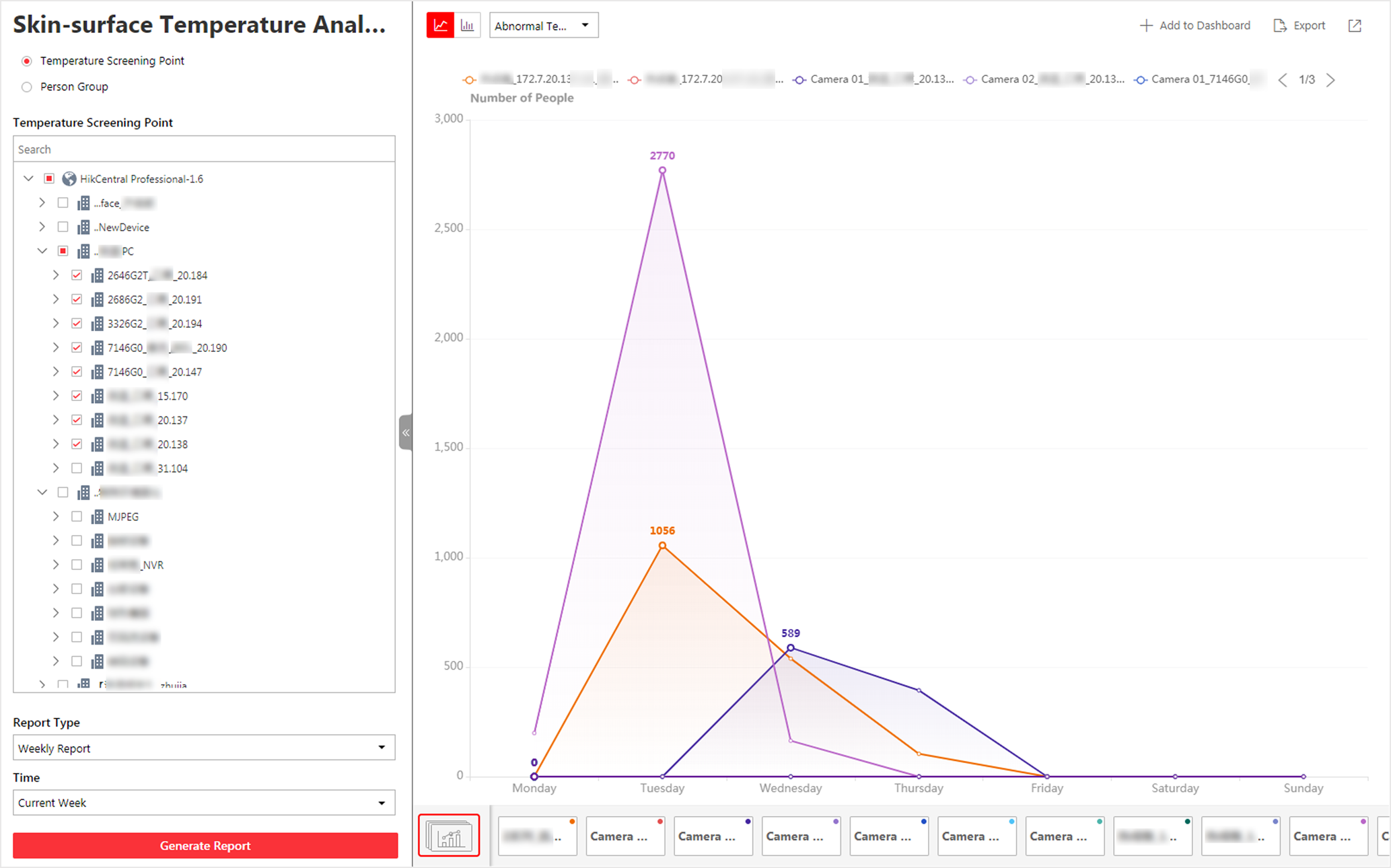
- Optional:
Perform the following operations if required.
Option Description Show/Hide Certain Data
Click the legend to show or hide the data of certain element, such as certain camera.
Switch Between Line Chart and Histogram
Click
 /
/ to switch between
line chart and histogram.Note:
to switch between
line chart and histogram.Note:Daily report only supports histogram.
Add a Report to Dashboard
-
Click Add to Dashboard in the upper-right corner of the page.
-
Create a report name.
-
Select a dashboard. Or click New to create a new board and then select it.
-
Click Add or Add and Go to Dashboard.
-