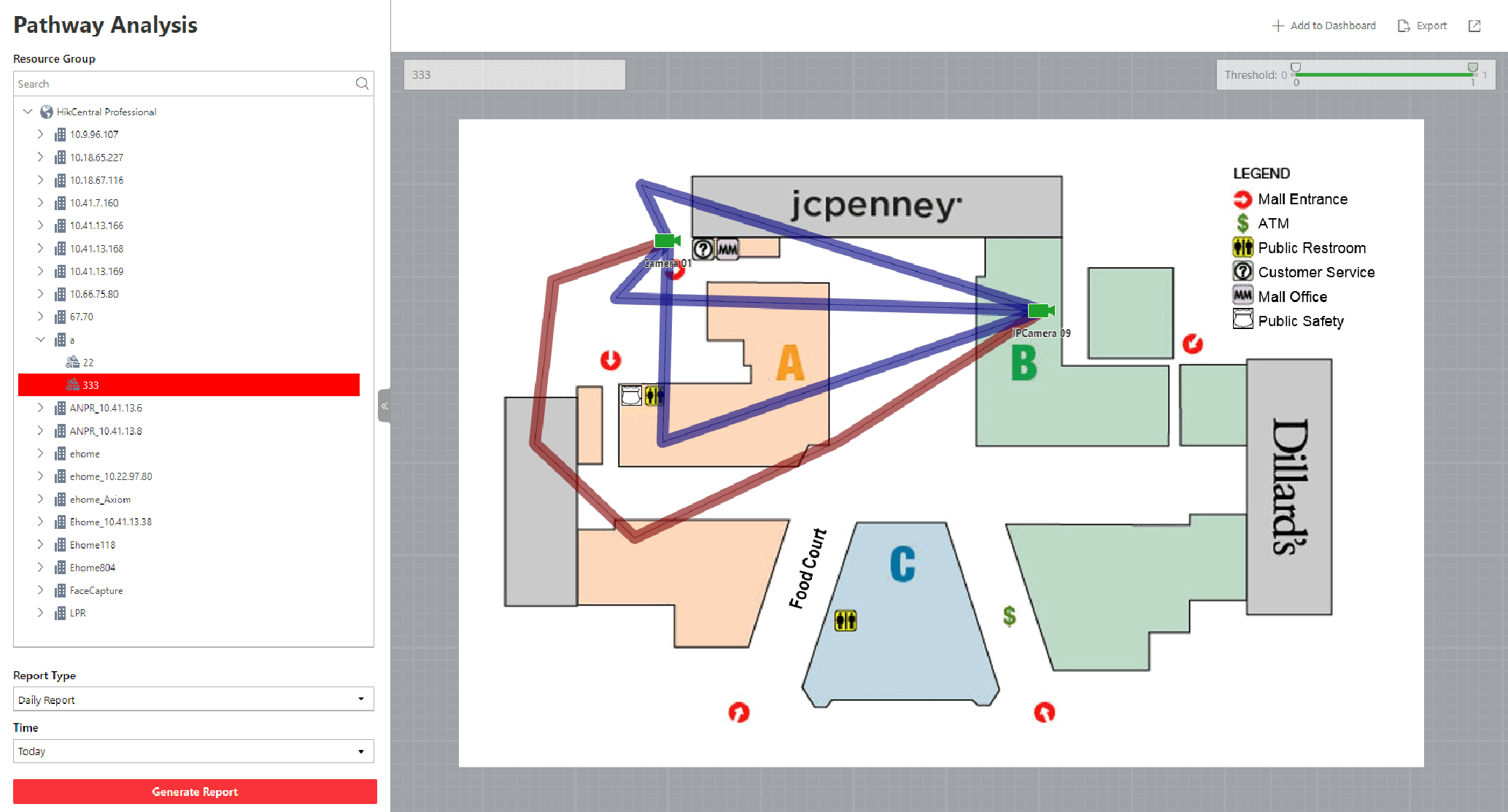Generate Pathway Analysis Report
Pathway analysis is mainly used to analyze the people counting on the pathways in the shopping malls. With the help of fisheye cameras, the system can collect the consumers data (for example, where the customers walk mostly) and translate that data onto a dashboard for mall managers. This helps managers analyze which areas/shops of the mall best catch a shopper's attention and which are overlooked. After setting the fisheye camera's pathways and their directions, the system calculates the people dwell time at each pathway and number of people walking by, thus helps them make decisions.
-
Properly add the camera to a static map and set its pathways on the map via the Web Client first. For details about adding camera to map and set pathways, refer to the User Manual of HikCentral Professional Web Client.
-
You should have added pathway analysis groups. For details, see Add Pathway Analysis Group.
This function is only supported by the second generation of fisheye cameras.
Generate Pathway Analysis Report
Pathway analysis is mainly used to analyze the people counting on the pathways in the shopping malls. With the help of fisheye cameras, the system can collect the consumers data (for example, where the customers walk mostly) and translate that data onto a dashboard for mall managers. This helps managers analyze which areas/shops of the mall best catch a shopper's attention and which are overlooked. After setting the fisheye camera's pathways and their directions, the system calculates the people dwell time at each pathway and number of people walking by, thus helps them make decisions.
-
Properly add the camera to a static map and set its pathways on the map via the Web Client first. For details about adding camera to map and set pathways, refer to the User Manual of HikCentral Professional Web Client.
-
You should have added pathway analysis groups. For details, see Add Pathway Analysis Group.
This function is only supported by the second generation of fisheye cameras.