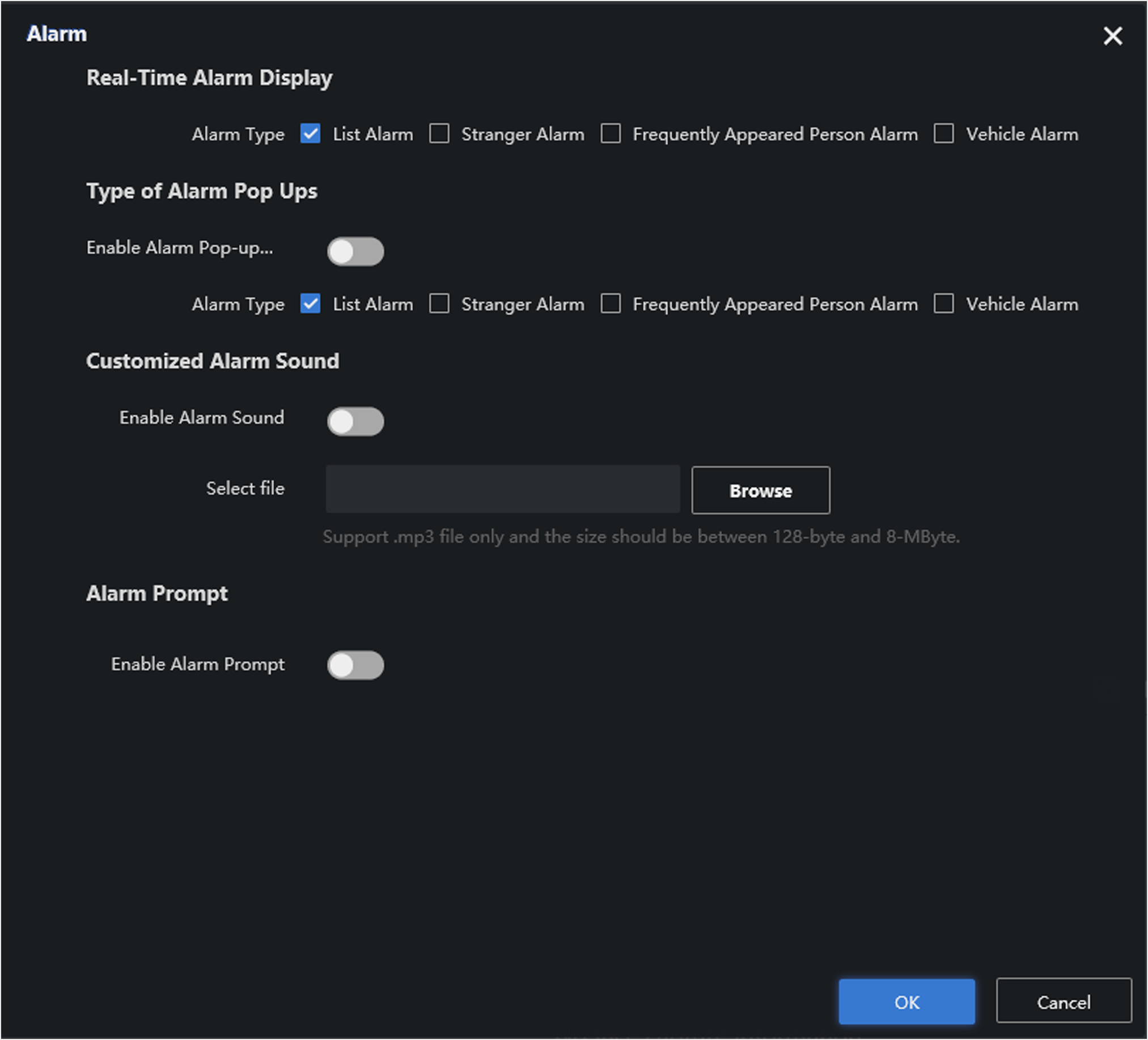Live View
You can view captured face pictures, list alarm information, stranger alarm information and frequently appeared personnel alarm information.
Add list arming.
-
Click Live View.
Figure 1. Live View
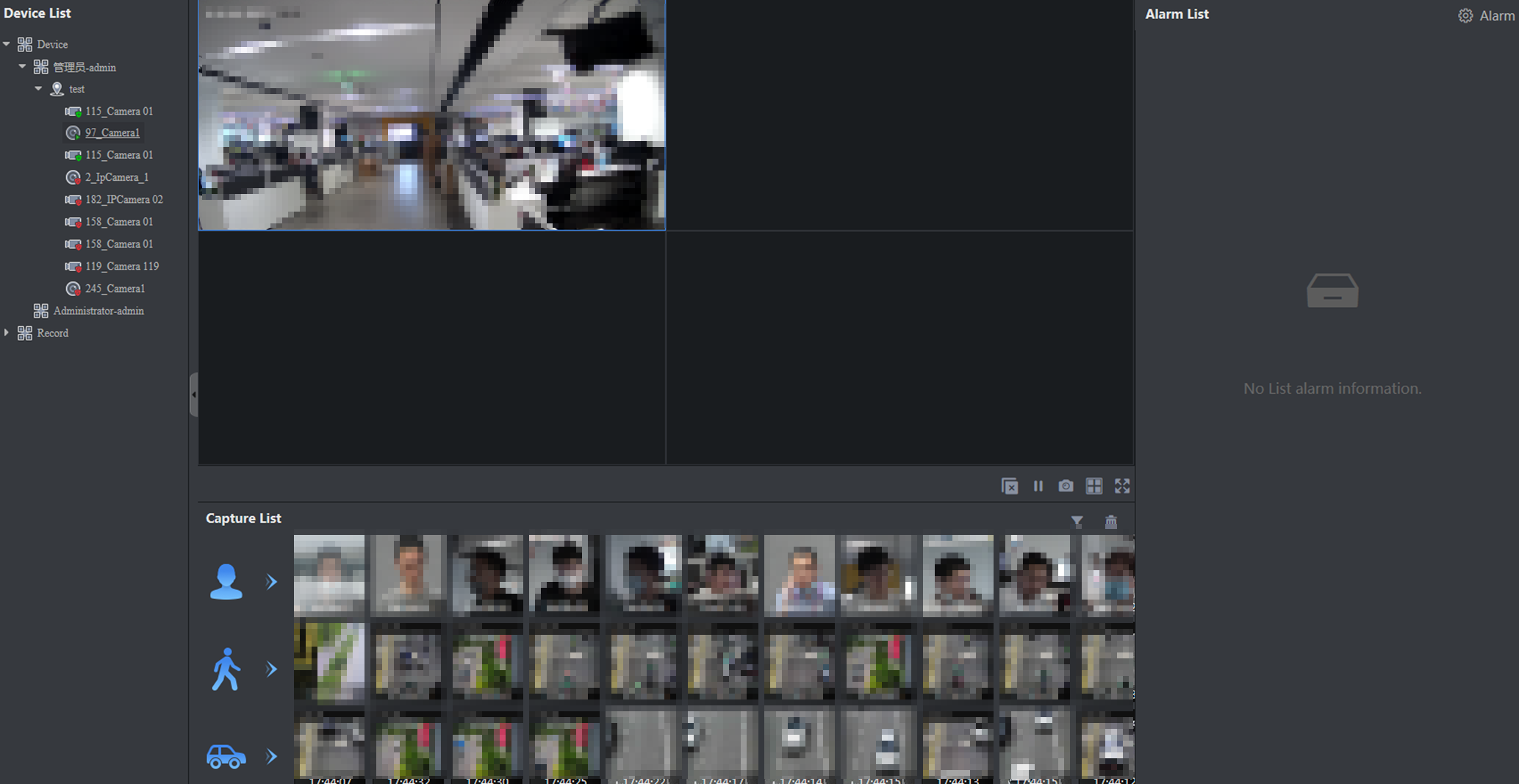 Note:
Note:In the live view interface, the bottom area displays real-time captured face pictures, human body pictures and vehicle pictures, and the right area displays real-time list alarm information.
Table 1. Live View Interface Introduction Interface Area
Description
Live View Interface
Live view with multi-channels is supported.
-
Click
 to
stop live view of current channel.
to
stop live view of current channel. -
Click
 to
stop live view for all channels.
to
stop live view for all channels. -
Click
 to
capture pictures manually. The captured picture
will be saved automatically. Go to Configuration Live View to configure the
saving path.
to
capture pictures manually. The captured picture
will be saved automatically. Go to Configuration Live View to configure the
saving path. -
Click
 to
view in split window
to
view in split window -
Click
 to
view in full screen.
to
view in full screen.
Capture List
Display the real-time captured face pictures, human body pictures and vehicle pictures.
-
Click
 to
filter cameras or videos, only face pictures from
selected cameras or videos will be displayed.
to
filter cameras or videos, only face pictures from
selected cameras or videos will be displayed. -
Click
 to
delete current displayed face pictures.
to
delete current displayed face pictures. -
Click
 to add
the selected picture to list library.
to add
the selected picture to list library. -
Click
 to
take the selected picture as a target to search
picture by picture.
to
take the selected picture as a target to search
picture by picture. -
Click
 to
take the selected picture as a target to confirm
identification.
to
take the selected picture as a target to confirm
identification.
-
- Optional:
Click Alarm in the upper right corner of the interface
to configure parameters according to actual needs.
Table 2. Parameter Setting Parameter Name
Description
Real-time Alarm Display
Check the desired alarm types to display corresponding alarm information.
Type of Alarm Popups
Enable alarm pop-up window and check the desired alarm types.
Customized Alarm Sound
Enable alarm sound to inform alarm information. You can also customize alarm sound by uploading MP3 files.
Alarm Prompt
Enable alarm prompt to inform alarm information.
Figure 2. Alarming Setting Interface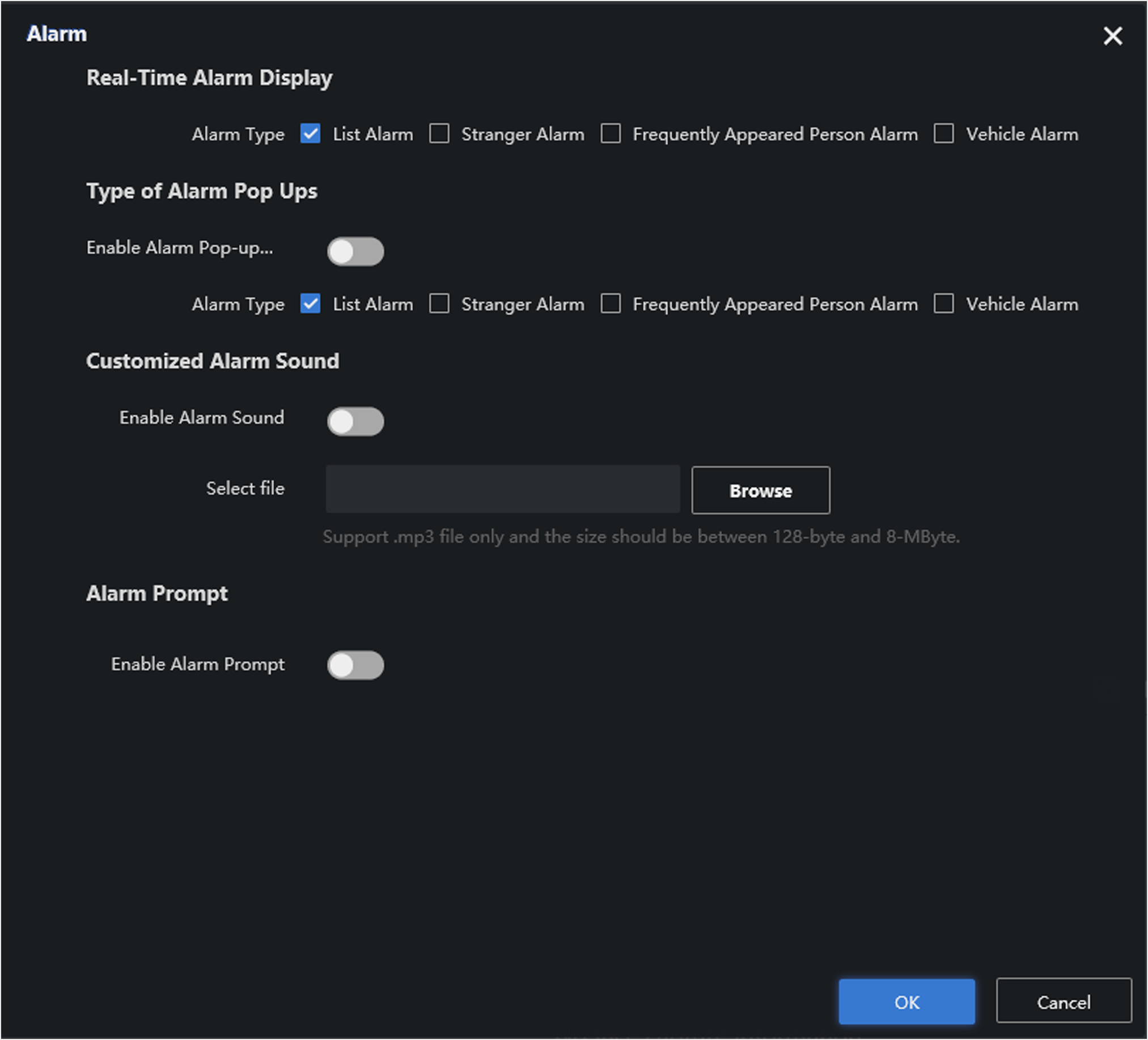
- Legal Information
- Regulatory Information
- Preface
- Introduction
- Configuration Wizard
- Smart Application
- Smart Search
- System Management
Live View
You can view captured face pictures, list alarm information, stranger alarm information and frequently appeared personnel alarm information.
Add list arming.
-
Click Live View.
Figure 1. Live View
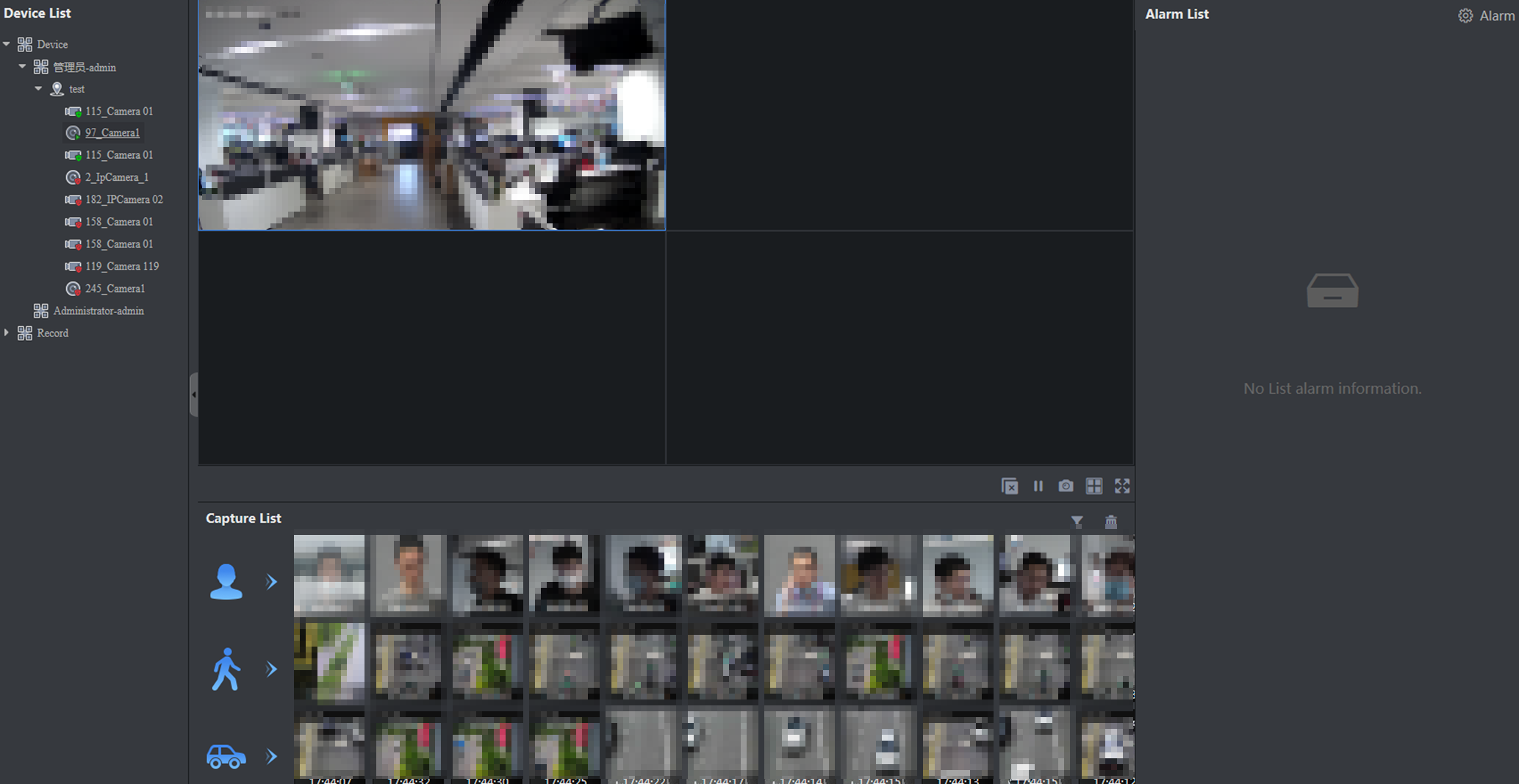 Note:
Note:In the live view interface, the bottom area displays real-time captured face pictures, human body pictures and vehicle pictures, and the right area displays real-time list alarm information.
Table 1. Live View Interface Introduction Interface Area
Description
Live View Interface
Live view with multi-channels is supported.
-
Click
 to
stop live view of current channel.
to
stop live view of current channel. -
Click
 to
stop live view for all channels.
to
stop live view for all channels. -
Click
 to
capture pictures manually. The captured picture
will be saved automatically. Go to Configuration Live View to configure the
saving path.
to
capture pictures manually. The captured picture
will be saved automatically. Go to Configuration Live View to configure the
saving path. -
Click
 to
view in split window
to
view in split window -
Click
 to
view in full screen.
to
view in full screen.
Capture List
Display the real-time captured face pictures, human body pictures and vehicle pictures.
-
Click
 to
filter cameras or videos, only face pictures from
selected cameras or videos will be displayed.
to
filter cameras or videos, only face pictures from
selected cameras or videos will be displayed. -
Click
 to
delete current displayed face pictures.
to
delete current displayed face pictures. -
Click
 to add
the selected picture to list library.
to add
the selected picture to list library. -
Click
 to
take the selected picture as a target to search
picture by picture.
to
take the selected picture as a target to search
picture by picture. -
Click
 to
take the selected picture as a target to confirm
identification.
to
take the selected picture as a target to confirm
identification.
-
- Optional:
Click Alarm in the upper right corner of the interface
to configure parameters according to actual needs.
Table 2. Parameter Setting Parameter Name
Description
Real-time Alarm Display
Check the desired alarm types to display corresponding alarm information.
Type of Alarm Popups
Enable alarm pop-up window and check the desired alarm types.
Customized Alarm Sound
Enable alarm sound to inform alarm information. You can also customize alarm sound by uploading MP3 files.
Alarm Prompt
Enable alarm prompt to inform alarm information.
Figure 2. Alarming Setting Interface