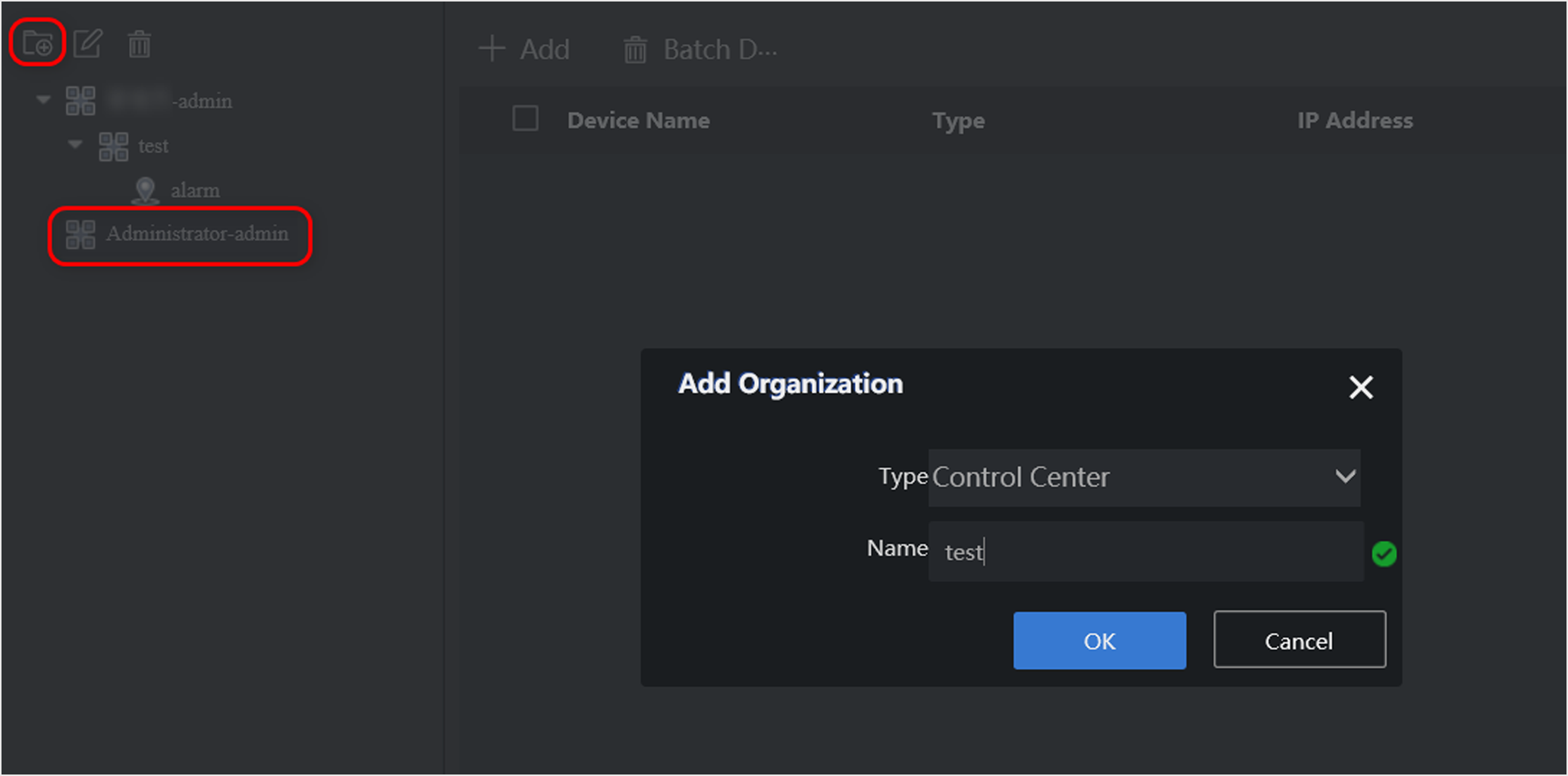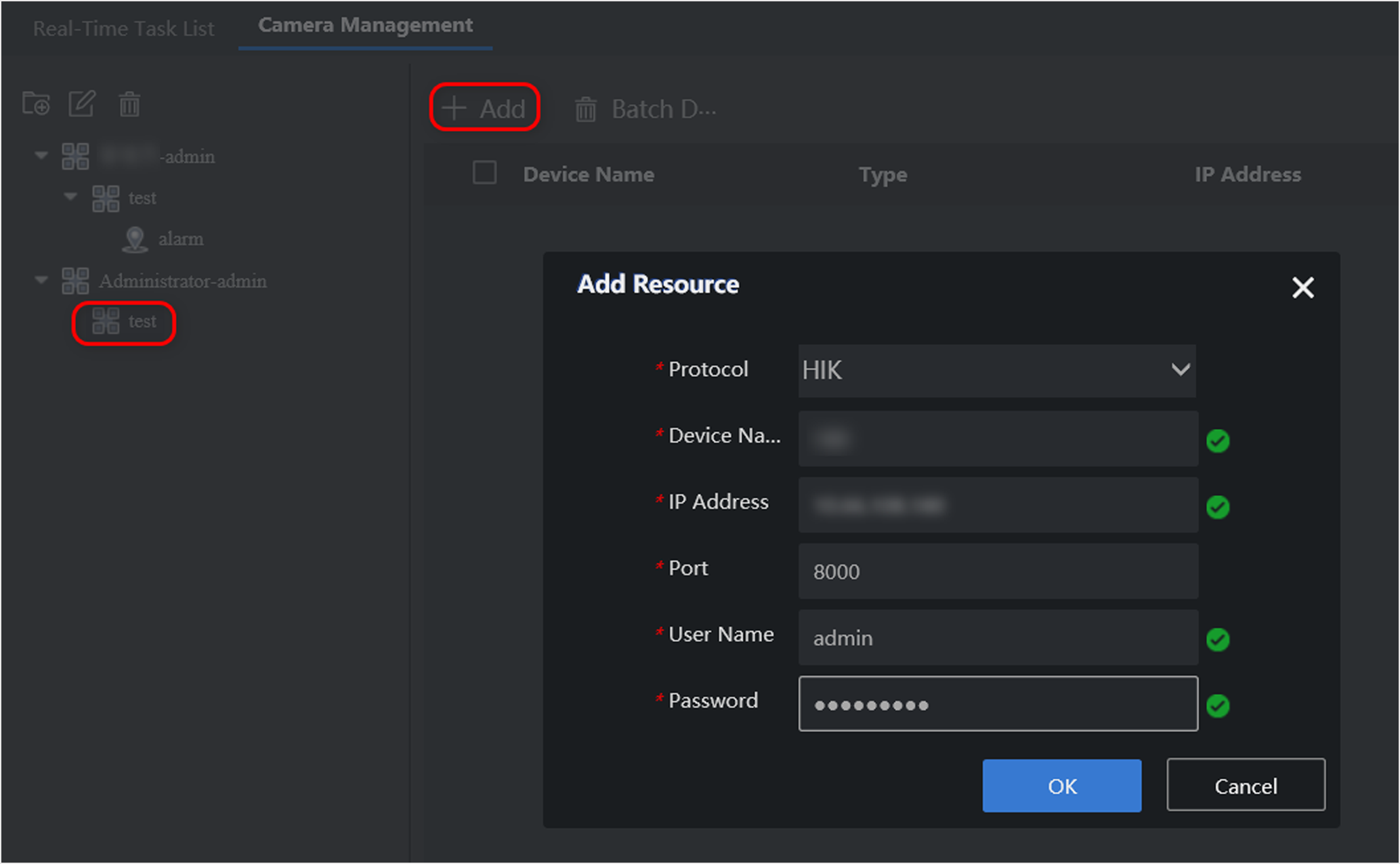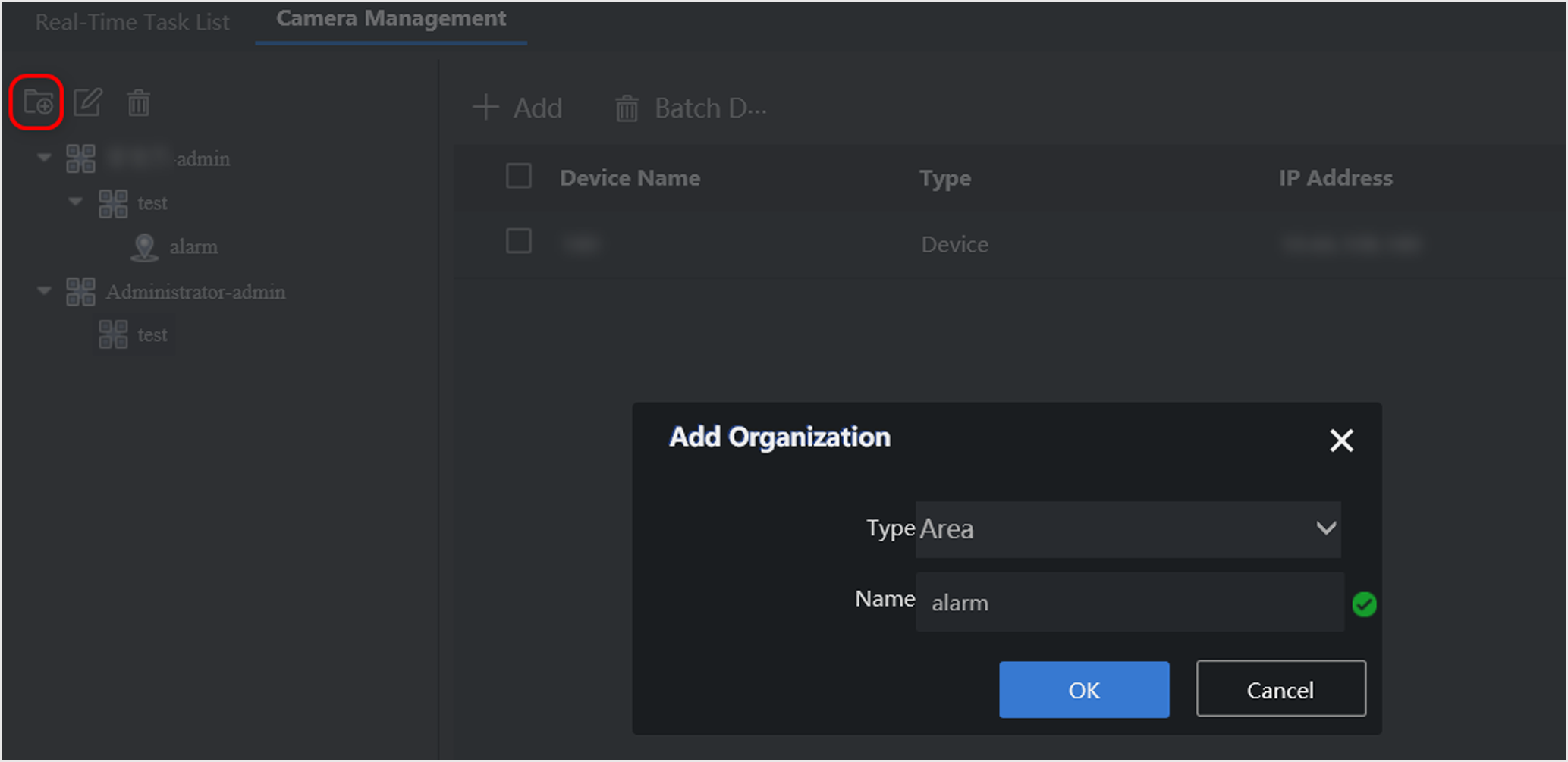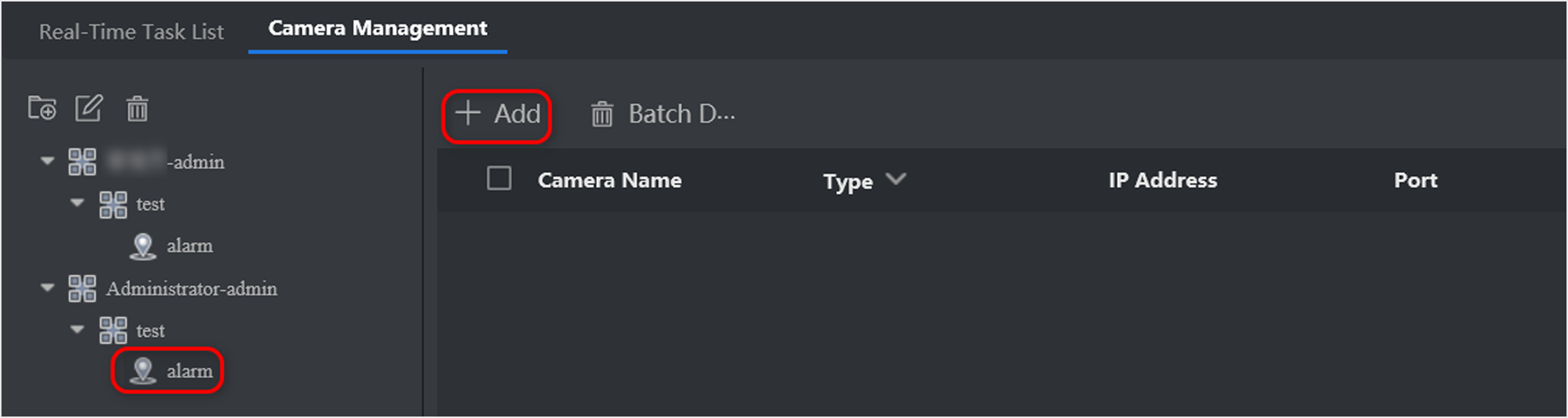Add Camera
Add the desired camera for arming.
Obtain the IP address, user name and login password of the camera.
-
Add one camera only for each time.
-
 indicates control
center and
indicates control
center and  indicates area. The
camera should be added to control center first before added to area.
Here we take adding camera to control center "test" as an
example.
indicates area. The
camera should be added to control center first before added to area.
Here we take adding camera to control center "test" as an
example.
Add Camera
Add the desired camera for arming.
Obtain the IP address, user name and login password of the camera.
-
Add one camera only for each time.
-
 indicates control
center and
indicates control
center and  indicates area. The
camera should be added to control center first before added to area.
Here we take adding camera to control center "test" as an
example.
indicates area. The
camera should be added to control center first before added to area.
Here we take adding camera to control center "test" as an
example.